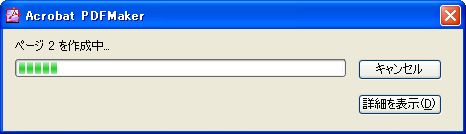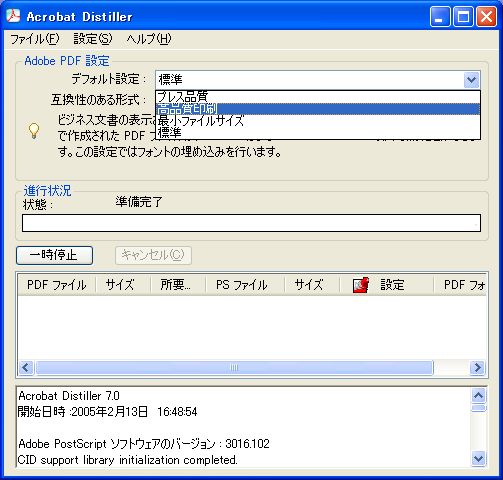PDF化の方法(Windows編)
■はじめに
現在、医学生物学系の雑誌はレビュープロセスを短くするために、オンラインによる投稿が主流になっています。投稿する論文はPDF化することを要求している論文が大半です。慣れれば、たいしたものではないものの、PDF化の方法に不安を持っている方も多いでしょう。また、「どのプラットフォームで見ても、同じように見える」というのがPDFの特徴とされていますが、実は、「どのプラットフォームで見ても同じように見える」ことを実現することは簡単ではありません。今回、自分なりにPDF化の方法をまとめてみましたので、紹介します。
■PDF化のために必要なソフトウェア
PDFを見るためソフトウェア(Adobe Reader)は無料で配布されていますが、PDFを作成するには、Adobe Acrobatが必要であり、Acrobatは有償のソフトウェアです。AdobeはPDFの仕様を公開していますので、サードパーティからもPDF作成ソフトがいくつか販売されています。ただ、機能的にはAcrobatがもっとも豊富で、PDFによるオンライン投稿が主流になった現状では、Acrobatは是非とも持っておきたいソフトウェアといえます。
AcrobatにはProfessionalとStandardの2種類があり、Professional版には電子フォーム(ユーザが入力したデータをメール/Web経由で送信する機能)やPDFの最適化などといった高度な機能も用意されていますが、論文投稿という観点からすれば、Standardでも機能的には十分だと思います。
■PDF化の5つの方法
Windows上でPDF化する場合には大きく分けて5つの方法があります。
- PDF Makerを使う(Microsoft Officeアプリケーションで作ったファイルのみ)
- 印刷コマンドを使う(すべてのアプリケーションで使用可能)
- Acrobat上でPDF化したいファイルを指定する(すべてのアプリケーションで使用可能)
- PDFへの書き出し機能を使う(Illustratorなどの他のAdobe製品で作ったファイルのみ。Acrobat不要。)
- サードパーティのPDF化ソフトを使う。
以下、順番に方法を紹介します。なお、この記事では、私が使用しているAdobe Acrobat 7.0 Standardを元に書いてあります。Acrobatのバージョンによってかなり異なりますので注意してください。
■PDF Makerを使う方法
 Microsoft Officeアプリケーション(Word、Excel、PowerPoint、Access、Outlook)で作ったファイルをPDF化するときには、PDF Makerを使うと便利です。Acrobatをインストールすると自動的に、右図のようなPDF Makerのツールバーが各Officeアプリケーションにインストールされます。このボタンはワンクリックでPDF化するためのボタンです。
Microsoft Officeアプリケーション(Word、Excel、PowerPoint、Access、Outlook)で作ったファイルをPDF化するときには、PDF Makerを使うと便利です。Acrobatをインストールすると自動的に、右図のようなPDF Makerのツールバーが各Officeアプリケーションにインストールされます。このボタンはワンクリックでPDF化するためのボタンです。
実際にPDF化をおこなう際には、PDF化したいファイルを開き、PDF Makerツールバーの「Adobe PDFに変換」のボタンをクリックするだけです。保存したい名前を適当につければ、自動的にPDF化がおこなわれます。
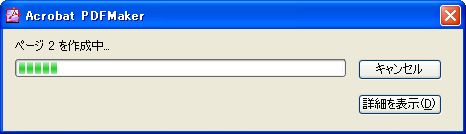
PDF化の際の設定を変更したい場合には、Acrobat PDF Makerの設定変更メニューからおこないます。

さらに詳細な設定の変更したい場合には、DistillerのAdobe PDF設定を使って、設定を変更します(後述)。
■印刷コマンドを使う方法
Microsoft Officeアプリケーション以外のアプリケーションの場合、PDF Makerがインストールされないので、印刷コマンドを使ってPDF化をおこないます。もちろん、Microsoft
Officeアプリケーションで作ったファイルもこの方法でPDF化可能です。ただし、PDF Makerの方がしおりやリンク機能も保持するという利点があるので、
Microsoft Officeアプリケーションの場合はPDF Makerを使った方がよいです。
「ファイル」メニューから「プリント」を選びます。「プリンタ名」から「Adobe PDF」を選び、[プリント」ボタンを押し、保存したい名前を適当につければ、PDF化がおこなわれます。

PDF化の際の設定を変更したい場合には、「PDFオプション」から「Adobe PDF設定」を変更します。

より、細かな設定を変更する場合には、DistillerのAdobe PDF設定を使って設定を変更します(後述)。
■Acrobat上でPDF化したいファイルを指定する方法
上記の「印刷コマンドを使う方法」と基本的には同じ事なのですが、Acrobat側から、PDF化したいファイルを指定してPDF化することも可能です。また、PDF化したいファイルをAcrobatのアイコンに重ねることでも変換可能です。
設定を変更する場合には、DistillerのAdobe PDF設定を使って設定を変更します(後述)。
■Adobe製品のPDFへの書き出し機能を使う方法
Adobe製品のIllustrator、Photoshop、InDesignなどには「データ書き出し」「別名で保存」などの形で、PDFへの書き出し機能がついています。これらの機能を使えば、AcrobatなしでPDF化が可能です。
■サードパーティーのPDF化ソフトを使う方法
AdobeはPDFの普及を促進するため、PDFの仕様を公開しており、サードパーティーからPDF関連のソフトウェアも出ています。フリーウェアのものもあります。ただし、このようなソフトウェアはAcrobatに比べると価格が安い分、PDFが持つ様々な機能のうちの一部に特化することで低価格化を実現しているものもあり注意が必要です。
PDF再入門では、いくつかのフリーウェアやシェアウェアを比較して、どの程度「どのプラットフォームで見ても同じように見える」というPDFの特徴が実現されているかを検証していますので参考にしてみてください。
■PDF化の設定変更
PDFは見た目をできるだけ保存して、ファイルサイズを小さくするわけですが、用途に応じて、画像をできるだけ高画質にしておきたい、または、ファイルサイズをなるべく小さくしたいなど設定を変える必要があります。
PDF Makerを使うにしろ、印刷コマンドを使うにしろ、AcrobatでPDFを作るにせよ、PDF化の際の設定はAcrobat DistillerのAdobe
PDF設定で決まります。したがって、設定をカスタマイズしたい場合は、Acrobat Distillerを開き、Adobe PDF設定を変更します。
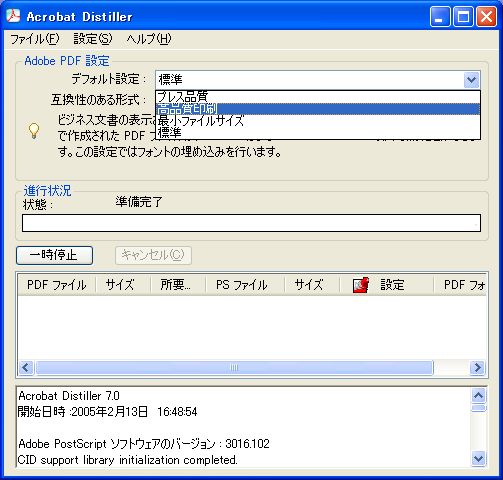
設定の主なポイントは、最終的なファイルサイズをどのくらいにしたいか、フォントを埋め込むかどうか、画像の質をどの程度にするか、の3点です。他にもセキュリティに関するものなどがありますが、ここでは割愛します。
Acrobat 7.0には、あらかじめ、いくつかの設定が用意されています。主なものは「高品質印刷」「プレス品質」「標準」「最小ファイルサイズ」です。もちろん、これらの設定を使わずに、オリジナルの設定を作ることも可能です。標準の設定がどのようになっているか簡単にまとめておきます。
| 高品質印刷 |
高品質出力用のPDFファイルを作る設定です。カラー画像とグレースケール画像が300dpi、白黒画像が1200dpiでダウンサンプルされます。文書で使われているフォントのサブセットが埋め込まれます。 |
| プレス品質 |
イメージセッタやプレートセッタを使用しての高品質の印刷工程に対応するPDFファイルの設定で、ほぼHigh Qualityと同じ設定です。High
Qualityとの違いは、ページの自動回転をしない点と、フォントの埋め込みができないときにジョブがキャンセルされることです。 |
| 標準 |
文字を中心としたファイルの標準的な設定。画像は圧縮およびダウンサンプルによってファイルサイズが小さく抑えられますが、文書で使われているフォントのサブセットが埋め込まれます(標準の欧文フォントだけは埋め込まれません)。 |
| 最小ファイルサイズ |
Web上で表示するための設定で、圧縮、ダウンサンプルが強くおこなわれ、画像の解像度は低くなります。フォントの埋め込みはおこなわれません。 |
PDFのバージョンとしては、いずれもPDF1.4で作成されます。PDFのバージョンを上げれば、それだけ小さなファイルが作れますが、互換性は犠牲になります。PDFは1.3で日本語や中国語、韓国語(ハングル)などの2バイト文字の埋め込みに対応したので、互換性を最大限考慮するなら、PDF
1.3で作成することになりますが、現行ではPDF1.4でも互換性は問題ないでしょう。
というわけで、論文投稿の場合、画像を含み高品位なPDFが必要なら「高品質印刷」、低品位なものでよければ「標準」を使うことをおすすめします。
なお、実際に、論文が採用となり、より高い品質の写真の提供を求められた場合には、PDF化したものではなく、高解像度のJPGやEPSの写真を送る必要がある場合もあります。この場合は、Journalからの要求に従ってください。
■フォントの埋め込み
見た目が保持されたPDFを作るひとつのポイントはフォントの埋め込みにあります。見た目を保持するためには、使用しているフォントをすべて埋め込むのが原則です。ただし、フォントを埋め込むことはファイルサイズが大きくなりますので、できるかぎりファイルサイズを小さくしたいという場合には、フォントを埋め込まないようにします。フォントを埋め込みをしないで、レイアウトが大きく崩れないPDFファイルを使うためには以下の限られたフォントセットを使うのがよいでしょう。
Windowsの場合:MS明朝、MSゴシック
Mac OS Xの場合:MS明朝、MSゴシック
Mac OS 9の場合 :細明朝、平成明朝、中ゴシック、平成角ゴシック
英字フォントはArial、Times、Times New Roman、Helvetica、Symbol
日本語のボールド、イタリック、ボールドイタリックは使わないようにします。また、ローマ数字や丸付け数字などの機種依存文字は使わないようにします。
海外の人に読んでもらう欧文のPDFでは、和文フォントは一切用いないようにします。理論的には、フォントを埋め込めば、和文フォントでもよいのですが、トラブルを起こさないためにも避けるようにします。特に、記号類は気をつけて下さい。和文フォントではなく、Symbolを使うようにします。
■論文投稿に際してのPDF化の手順(私の場合)
私は普段はMac上でPDF化をおこなっていますが、手順としてはほとんど同じですから参考にしてください。
私の場合、論文の本文はWordで作成、表も本文のWordファイルに貼り付けています。Figureは、Excelで作ったグラフや、写真をPowerPointに貼り付けてレイアウトしています(書類サイズをA4の縦にしておきます)。
私が出すJournalはFigureなども含めてレビュー時にはsingle PDFにすることが求められることが多いので、single PDFにする場合のPDF化の方法を紹介します。現在使用しているのはAdobe
Acrobat 6.0 Professionalです。
まず、本文のWordファイルをPDF
Makerボタンを使ってPDF化します。次に、FigureのPowerPointファイルもPDF Makerボタンを使ってPDF化します。PDF化に際して、Distillerの設定は、High
Qualityにしています。あまりにファイルサイズが大きくなるなら、Distillerの設定を変更してもいいでしょう。
次に、Acrobatを開いて、ファイル→PDFの作成→複数ファイルコマンドを使って、2つのPDFファイルを結合するか、もしくは、本文のPDFファイルをAcrobatで開けておいて、文書→ページ→挿入コマンドを使って、FigureのPDFを本文の後に追加します。Figureを横長で作った場合には、文書→ページ→回転コマンドで紙の方向を本文とあわせておきます。
以上で投稿用のsingle PDFファイルが出来上がります。