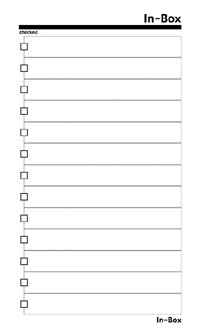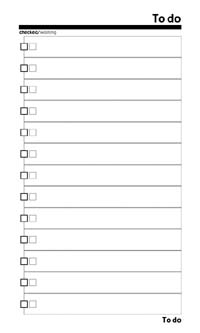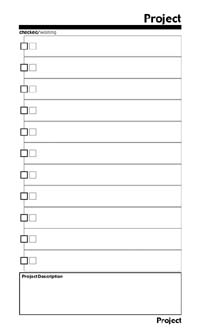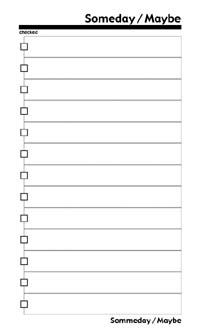「Evernote」は、テキストや写真、PDFファイルなど、いろいろなデータを保存してiPhoneやパソコン、iPadなどと同期し、あらゆる情報を蓄積してどの端末からでも取り出せるパーソナルクラウドサービスである。
Evernoteを使いこなすには、どこでも、思いついたアイデアを思いついたときに、記録することが重要。そう言う意味では、iPhoneによってEvernoteの可能性が大きく広がったと言える。Evernoteは、Windows、Macのアプリ版、webサービス、iPhone版など多くのデバイスに対応している。Evernote for iPhoneで、記録できるものはノート、写真、ボイスメモである。
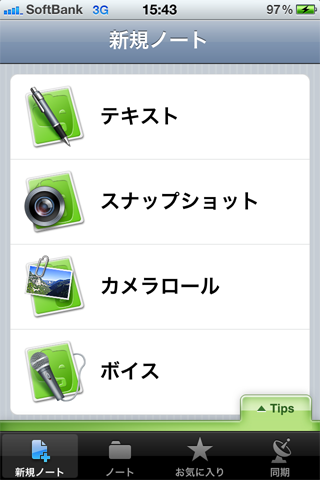
Evernoteで何ができるのか、その魅力を一言で言うのは難しい。Evernoteをおすすめしても、使いこなせず、魅力がわからないという人も多い。Evernoteがなかなか使えないという人へのアドバイス。記録するときには、整理のことなど一切考えない。本当は、タグをつけておいた方がいいのだが、それは、もう少し使えるようになってからでよい。整理して書こうとか考えると、一瞬判断が遅れるので、まぁ、いいやとなってしまう。タグも付けなくてよいし、タイトルも適当でよい。Evernoteの強力な検索作業によって、あとで、必ず見つけられるから。だから、考える前にEvernoteでメモれ、と言いたい。そして、時間があるときに、タグをつけよう。私は、すべてのノートを「Inbox」というノートブックを作って、入れておいて、時間があるときに、タグを付けて、「Archive」というノートブックに移動している。
Evernoteのすごさがわかってくるのは、メモが500を超えたくらいからだろうか。そこから、ただのメモではなく、アイデア生み出し装置としてのスイッチがオンになる。だから、考えずに、メモる。これをやってみて欲しい。

私のEvernoteの使い方をいくつか紹介する。
[活用例1]グルメ情報
学会出張に行く前にレストラン探しをする。これだという店をみつけたら、Evernoteにメモる。その際に便利なのが、ウェブクリッパー。ウェブクリッパーはひとつの操作で、ウェブのクリップをおこないEvernoteに保存してくれる。Evernoteのデスクトップアプリをインストールすると、Windowsの場合はIEに、マックの場合はSafariに自動的にウェブクリッパーがインストールされる。
Safariなら、このように、Evernoteの象のマークのボタンを押すだけである。
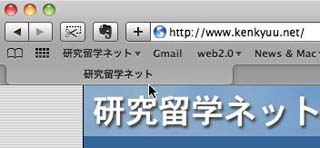
ただし、通常のウェブクリップでは、ウェブのレイアウトがずれるので、正確なレイアウトで残したいなら、PDFとしてクリップする。MacのSafariなら、SHIFTキーを押して、Evernoteボタンを押すだけである。
[活用例2]リファレンス
学会の会員番号や専門医の番号、時刻表などのように、いつでも、どこでも参照したいノートは、iPhone側で「お気に入り」にしておく(編集画面で、タイトル左の星をタップする)。通常、EvernoteのデータはiPhoneには残っていなくて、サーバー上のデータを読み込んでいる。したがって、ネット環境が悪かったりすると、見られないことがある。「お気に入り」に登録すると、iPhoneのローカルディスク内に保存されるので、ネットが通じなくても見られるようになる。
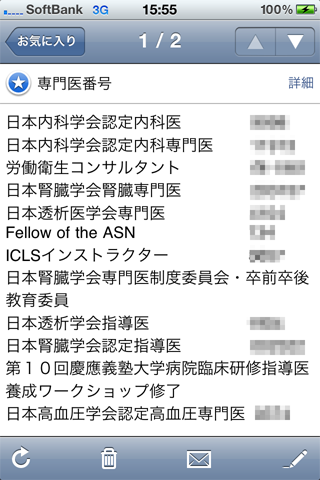
[活用例3]買いたい本
私は、本は、なるべくアマゾンで買うことにしているので、本屋でいいなって本を見つけたら、タイトルだけ、Evernoteにメモっておく。本当は写真を撮ってメモりたいのだが、さすが、怒られるかと思って、、、。あとで、まとめて、アマゾンで注文。�
[活用例4]出張持ち物リスト
学会出張、特に、海外出張の際には、いつも、持ち物リストを作っているのだが、よく考えたら、毎回だいたい同じものである。だから、出張持ち物リストはEvernoteで作って、毎回、少しずつブラッシュアップしている。Evernoteで作ることのメリットは、出張に必要なものを買い物しているときに、「あれも買わなきゃ。これも買わなきゃ。」というのを気づいたときにその場で追加できるということである。
To doリスト的にするには、チェックボックスを付けることも可能である(フォーマット>To-doを挿入)。ただし、チェックボックス付きのノートはパソコンのアプリ版だけしか作れず、iPhoneのEvernoteでは作れないし、追記しかできないので注意。
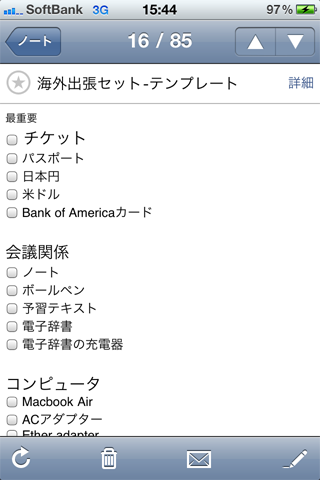
[活用例5]ブログネタの蓄積
ブログネタ、アイデアが浮かんだら、Evernoteに書き留めている。時間があるときに、そのアイデアをふくらませ、完成したら、ブログにアップするという具合である。
[活用例6]名刺管理
私は、これはやっていないが、便利らしい。iPhoneのスキャナーアプリ(評判がいいのは、JotNot Scanner)で名刺を撮影し、斜めや色を修正して保存する。
Evernoteには保存されたJPEG画像やPDFファイルの中にある文字をサーバー側で勝手に、OCR(光学式文字認識)処理して、検索対象にできるという機能がある。残念ながら、日本語の認識は、まだ、十分でないが、将来的には、読み込んでおいた名刺も自動的に、文字を認識して、検索可能になるだろう。
[活用例7]scannerとの連携
会議の資料などをPDF化してEvernoteに取り込んでおけば、出先でも、閲覧することができる。紙のPDF化に便利なのは、ScanSnapなどのドキュメントスキャナである。SnapScanでは、表裏も自動判断し、両面カラー原稿でも1分間に20枚取り込むことができる。SnapScanでは、取り込んだPDFをEvernoteのノートに自動的に登録することができるので便利。
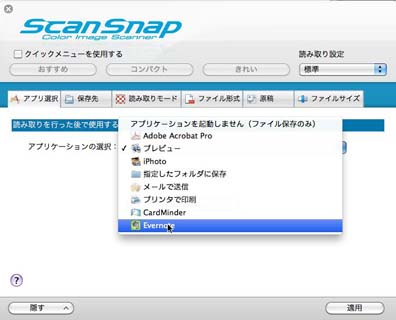
Evernoteの無料版では月間転送料が40MBで、保存できるデータ形式もテキスト、画像、PDFファイルなどに制約される。しかし、ストレージ自体の保存容量に制限はない。一方、有料版は、月間転送料が500MBまで可能になるのと、添付可能なファイルの種類が増える、iPhone版Evernoteでオフラインノートブックが利用可能になる、などの特典がある。「有料」にはいつ乗り換えればいいのか?転送量オーバーになったとき、もしくは、無料版でサポートされない形式の書類を添付したいと初めて思ったときでいいと思っている。かくいう私も、いまだ、無料版である。
Evernoteは使い方難しくないので、マニュアル本は必要ない。でも、こんなことにも使えるという活用例があると、使い方が広がる。「できるポケット+ Evernote 活用編」「EVERNOTE「超」仕事術」あたりは、活用術中心の本なので、役に立つと思う。



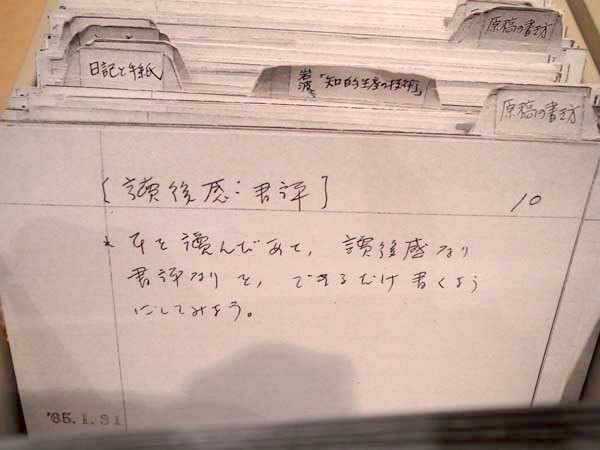



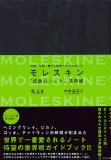
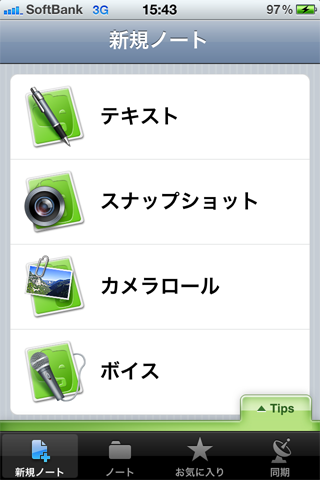

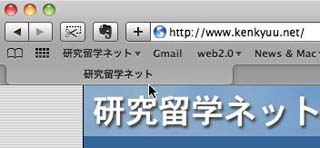
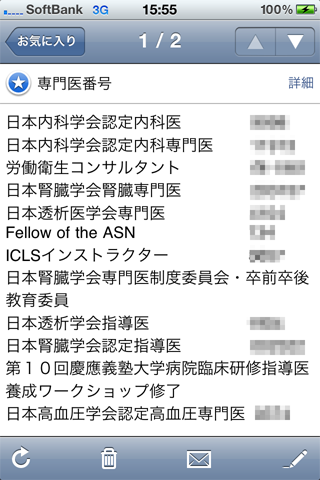
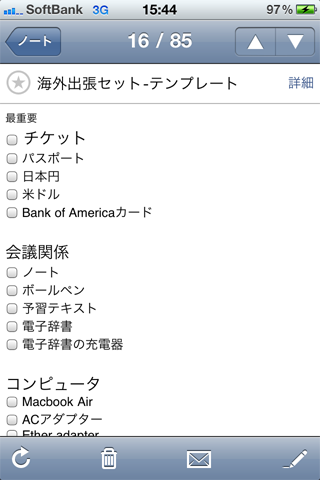
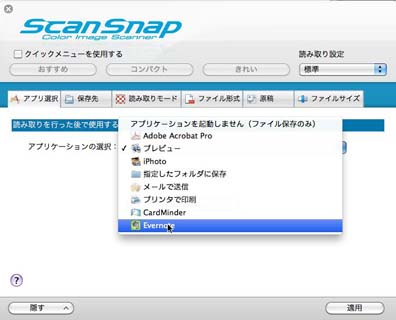

 「
「 印刷する用紙として、一時、カラーのものを使おうとしたことがありましたが、色分けを考えはじめると、そのルールに縛られるようになってしまい、あまりよくありません。今のところ、全部白を使っています。用紙は
印刷する用紙として、一時、カラーのものを使おうとしたことがありましたが、色分けを考えはじめると、そのルールに縛られるようになってしまい、あまりよくありません。今のところ、全部白を使っています。用紙は ペンの装着は非常に重要な問題です。普段、仕事場にいるときには必ず胸ポケットにボールペンが刺さっているので問題ないのですが、電車の中や仕事場を離れたときに、すぐに筆記具が見つからずに、その間に、アイデアが飛んでいってしまうことがあります。装着するペンはなかなかいいものが見つからなかったのですが、
ペンの装着は非常に重要な問題です。普段、仕事場にいるときには必ず胸ポケットにボールペンが刺さっているので問題ないのですが、電車の中や仕事場を離れたときに、すぐに筆記具が見つからずに、その間に、アイデアが飛んでいってしまうことがあります。装着するペンはなかなかいいものが見つからなかったのですが、 もう一つの追加機能はミニノートをMy Hipster PDAに装着したことです。 電車の中などデスク以外で、アイデアが浮かぶことも多いのですが、そういうときに、自分でアイデアをノートに書きながらブレインストーミングすると、とてもよいアイデアが生まれます。以前は、MoleskineをHipster PDAとは別に持っていたのですが、今ひとつ、Moleskineの紙質が私にはあいませんでした。しかも、MoleskineをHipster PDAと重ねると、かなりの厚さになってしまいます。というわけで、現在、愛用しているのは、
もう一つの追加機能はミニノートをMy Hipster PDAに装着したことです。 電車の中などデスク以外で、アイデアが浮かぶことも多いのですが、そういうときに、自分でアイデアをノートに書きながらブレインストーミングすると、とてもよいアイデアが生まれます。以前は、MoleskineをHipster PDAとは別に持っていたのですが、今ひとつ、Moleskineの紙質が私にはあいませんでした。しかも、MoleskineをHipster PDAと重ねると、かなりの厚さになってしまいます。というわけで、現在、愛用しているのは、 というわけで、現在の進化型My Hipster PDAはこんな感じになっています。 Clairefontaineの9x14cmのノートは一回り大きくなってしまいますが、ノートは、小さすぎると、ブレインストーミングがうまくできません。本当はもっと大きいもの(A5くらい)を使いたいのですが、携帯性を考え、とりあえず、この組み合わせに落ち着きました。
というわけで、現在の進化型My Hipster PDAはこんな感じになっています。 Clairefontaineの9x14cmのノートは一回り大きくなってしまいますが、ノートは、小さすぎると、ブレインストーミングがうまくできません。本当はもっと大きいもの(A5くらい)を使いたいのですが、携帯性を考え、とりあえず、この組み合わせに落ち着きました。