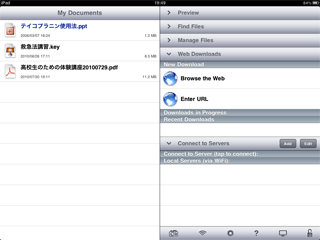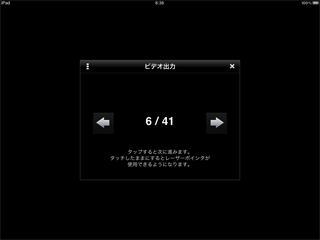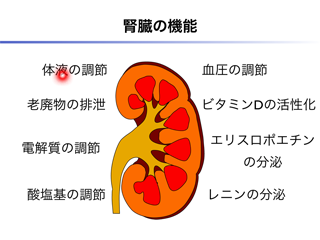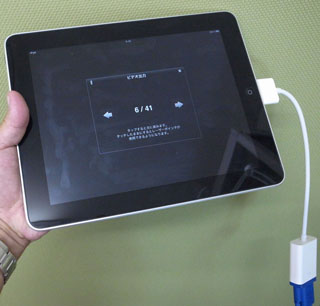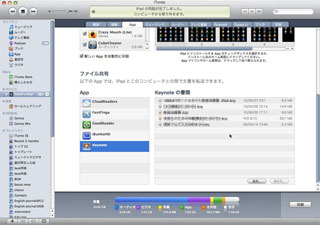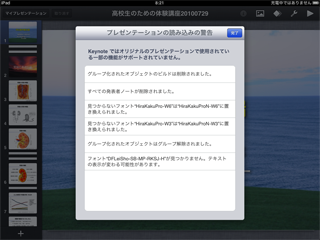iPadでプレゼンテーション(2012年3月改訂版)
iPadのプレゼンテーションは、iPad2、iOS5以降、大きく変わりました。一つは、ビデオミラーリングが可能となったこと。iCloudによるファイル共有が可能となったこと。Keynoteもリモコンが使用可能となったことなどです。今回、第3世代iPadを手に入れたので、「iPadによるプレゼンテーション」の記事を書き直すことにしました。
iPadは、VGA出力をサポートしているので、プロジェクターを使ったプレゼンテーションが可能です。必要な機材は、別売りのApple VGAアダプタ(2980円)だけです。Dockコネクタ側をiPadに接続し、VGAアダプタ側をプロジェクタやディスプレイのVGAポート(D-Sub 15ピン)に接続します(720p(1280×720ピクセル)までの解像度に対応)。
初代iPadでは、ビデオミラーリング(パソコンの画面そのものがプロジェクターに映し出される)はできず、特定のアプリでのVGA出力のみが可能です。VGA出力が可能なアプリは、ビデオ 、写真 (スライドショーの再生のみ)、YouTube、Keynote、Safari (一部のビデオコンテンツ)、GoodReader for iPad、2Screensなどです。しかし、iPad2からは、ビデオミラーリングが可能になったので、iPadの画面そのものをプロジェクターで映すことが可能になりました。
学会発表などのプレゼンテーションをおこなうとすれば安定性が高い純正アプリのiPad版Keynote。サードバーティーのアプリでは、2 Screenをおすすめします。多機能ファイルリーダーのGoodReaderでも可能です。この3つの機能をまとめてみると、こんな感じになります。
| Keynote | 2Screens | GoodReader | |
|---|---|---|---|
| Keynoteファイルの読み込み | ほぼ○ | △ | △ |
| PowerPointファイルの読み込み | なんとか○ | △ | △ |
| PDFファイルの読み込み | × | ○ | ○ |
| iPad上でのスライドの作成 | ○ | △ | × |
| リモコン操作 | ○ | ○ | × |
| Dropboxとの連携 | △ | ○ | ○ |
(1)iPad版Keynoteを使ったプレゼンテーション
iPad専用のプレゼンテーションソフトとしては、iPad版Keynote(850円)があります。iPad版Keynoteを使えば、iPad上でスライドを作成し、そのままプレゼンテーションができます。しかし、ページ数の多いもの、画像を使ったりするものをiPad上で一から作成するのは現実的ではありません。Mac上のKeynoteであらかじめプレゼンテーションを作っておいて、それを、iPadに転送して、プレゼンテーションを行うというのが、現実的だと思います。
PowerPoint書類もiPad版Keynoteで表示可能ですが、このときPowerPoint書類は自動的にKeynote形式への変換がおこなわれます。変換精度はまずまずですが、一部、ずれなどが生じることがあります。PowerPoint書類を使いたいなら、PDFに変換して、次項で紹介する2 Screensを使う方法をおすすめします。現時点で、iPad版KeynoteはPDFの表示ができません。
プレゼンテーションファイルのiPadへの転送はiTunesを介する方法と、ネットワークを使う方法があります。
(i)iTunesを介する場合:iTunesのサイドバーからiPadを選び、「App」タブにある、「ファイル共有」に、転送したいファイルをドロップしてから同期操作をすればiPadにプレゼンテーションファイルが転送されます。iPadへのファイルの転送に関しては、iTunesさえインストールされていれば、母艦か否かは関係なく、どのパソコンからでも転送が可能です。
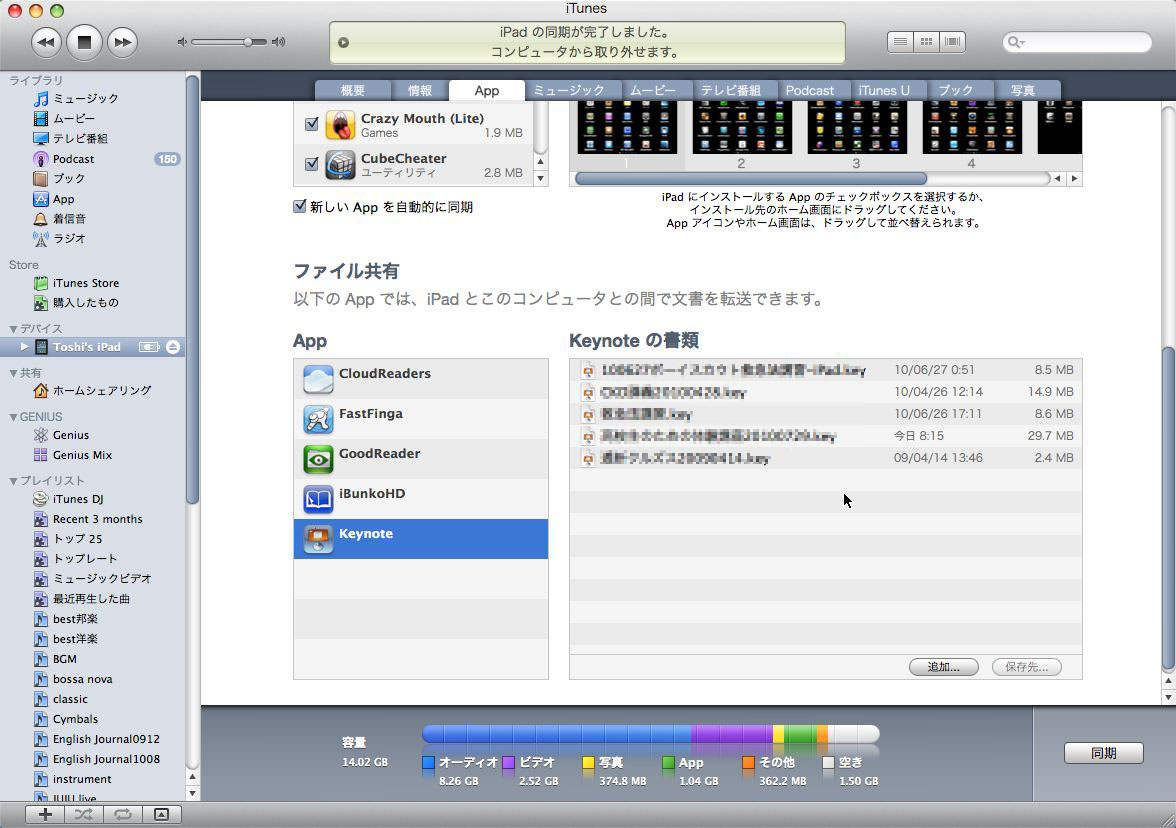
(ii)ネット経由で転送する方法:iDiskとWebDAVによる方法が用意されています。Dropboxは現時点で、WebDAVに対応していないのが残念!(DropDAVという有料サービスを使えば、可能のようです)。また、iCloudに対応していますので、設定でiCloudの書類とデータの同期をONにし、Keynoteの設定画面で「iCloudを使用」をONにしていれば、icloud.com/#iworkを経由させて転送することが出来ます。現時点では、iCoudを経由して転送するのが一番簡単です。
MacのKeynote書類をiPadに転送してプレゼンテーションを行うと場合には、実はいくつかの問題点があります。iPad版Keynoteと、Mac版Keynoteとは完全な互換性があるわけではなく、Mac版Keynoteで作ったファイルをiPad版Keynoteで開くと、一部の機能がサポートされないというアラートが出ます
Mac版Keynoteでつけたトランジションやアニメーション効果でも、それがiPad版Keynoteでサポートされていない場合には省略されてしまいますし、iPadにないフォントは、似たものに置き換えられてしまいます。
また、動画でサポートされているエンコード形式が限られているので、Mac版Keynoteで作成したプレゼンテーションをそのまま使うに場合も、iPadに転送後、念のためひととおり問題がないかチェックする必要があります。
実際に、プレゼンテーションを行うときの機材の設定はきわめて簡単です。アダプタのDockコネクタ側をiPadに接続し、VGAアダプタ側をプロジェクタやディスプレイのVGAポートに接続すれば完了です。iPad版Keynoteのスライドショーをスタートすれば、プロジェクターへの投影も開始します。
おもしろい機能として、iPad上でソフトポインターを使うことができます。画面をタッチしたままホールドすると、赤のポインタがプロジェクター画面に登場します。
さて、最近は、プレゼンテーションの際に、リモコン機能つきレーザーポインターを使って、スライドの進行をおこなうというのが当たり前になっています。残念ながら、執筆時点で、iPadのKeynoteのスライド進行が行える、リモコン機能つきレーザーポインターは存在していません。しかし、iPhoneアプリの「Keynote Remote」を使うと、プレゼンテーションの進行をiPhone側でコントロールできます。同一WiFi内にいれば、WIFIで接続されますし、WiFiが飛んでいない場所の場合、Bluetoothでも接続出来ます。
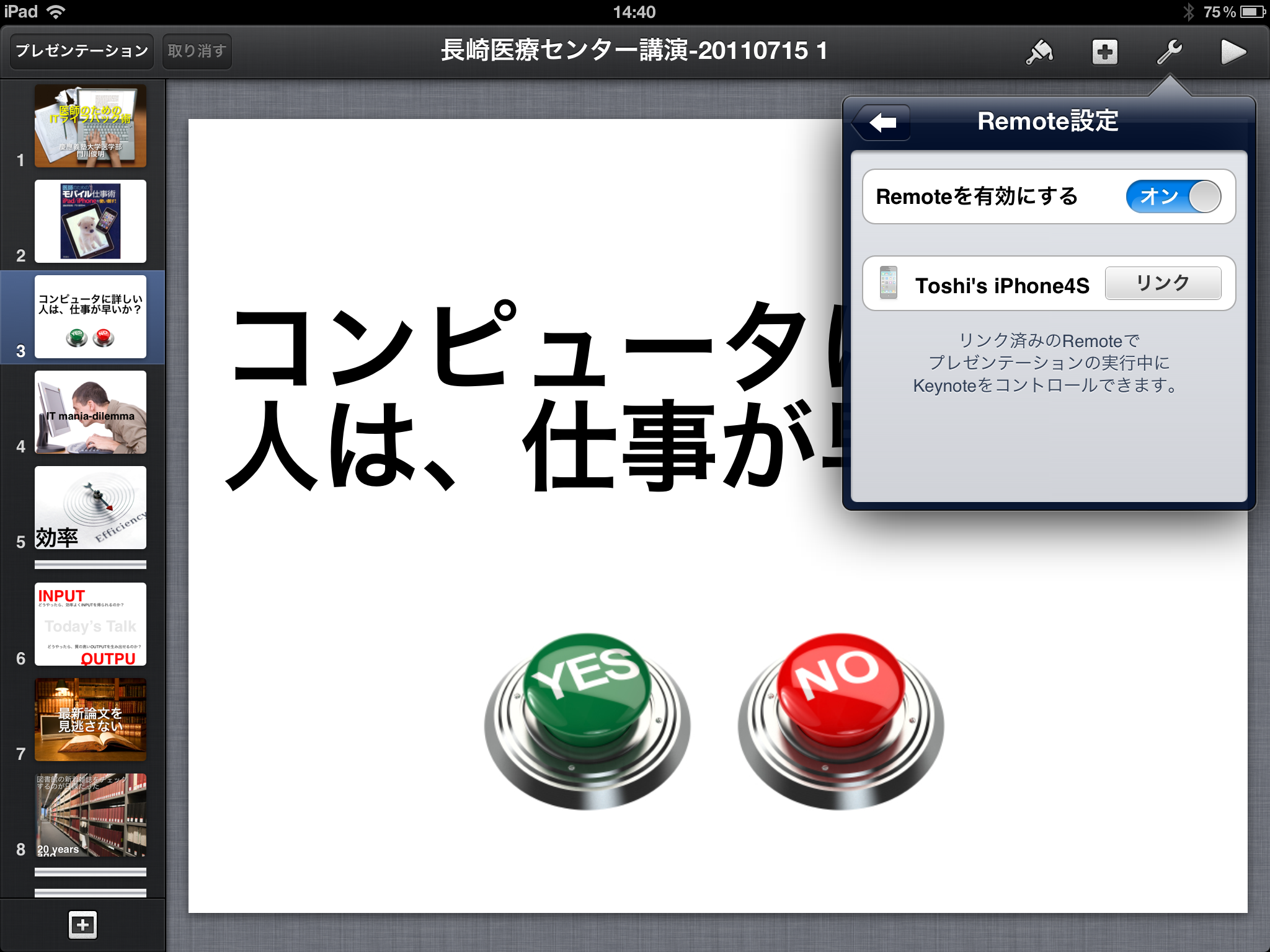
iPad版Keynoteで、Remoteを有効にすると、接続が確立され、iPhoneの「Keynote Remote」アプリ上に、投影されているスライドと次のスライドが表示でき、前進、後退の操作ができます。
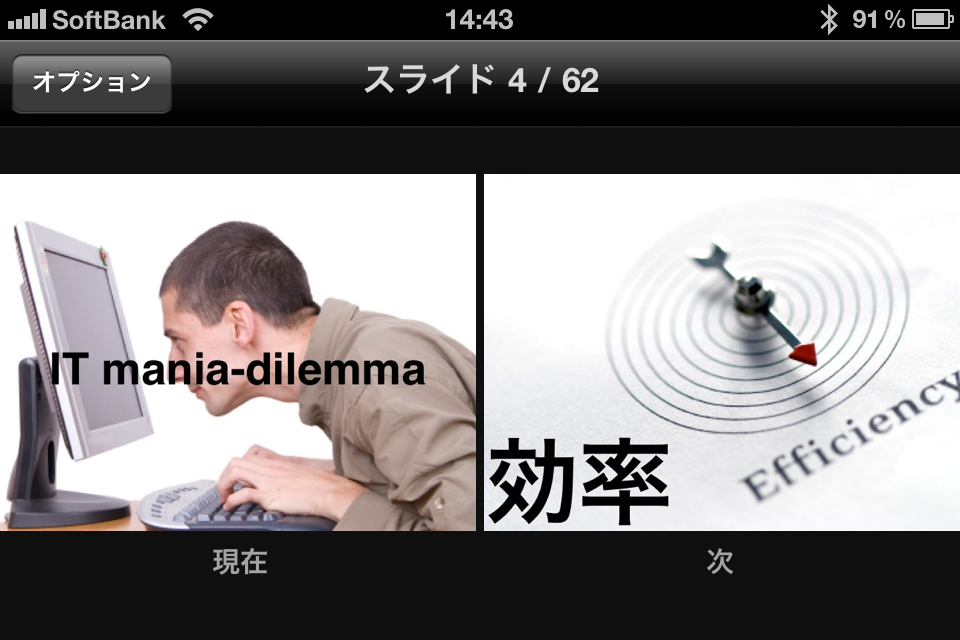
iPadを持ちながらのプレゼンテーションというのは、かなり自由度が制限されますが、Keynote Remoteを使う事でかなり改善されます。でも、一番いいのは、iPadに対応したリモコン機能つきレーザーポインターが出ることですね。
(2)2Screensを使ったプレゼンテーション
先ほども書いたように、iPad版Keynoteは、パソコン側からKeynoteファイル、PowerPointファイルを読み込むことが出来ますが、フォントやアニメーション効果の置き換えがおこなわれ、ズレなどが生じますので、手直しをしないと、実際には、プレゼンテーションには使えません。アニメーション効果や動画をあきらめれば、パソコン側で、PDFファイルに変更して、それをiPadに転送して、プレゼンテーションすれば、文字のズレもなく、そのままプレゼンテーション可能です。しかし、残念ながら、iPad版KeynoteはPDFファイルを読み込むことが出来ません。PDFを読み込めるiPadアプリには、GoodReader for iPad(450円)があり、実際に、プレゼンテーションも可能ですが、ここでは、より高機能なプレゼンテーションアプリとして、2Screens(450円)を紹介します。
2Screensをおすすめする理由は、
・PDF、PowerPoint、Keynoteなどあらゆるファイルの読み込みが可能(ただし、PowerPointとKeynoteは、かなり、レイアウトが崩れるか、不安定で落ちてしまう)
・iPad上でプレゼンテーションの簡単な修正が可能。
・ネットを介した読み込みに様々なオプションがある(Dropboxも可能)
・2Screens リモコンをつかって、リモコン操作が可能
など、高機能であるからです。
ということで、PDFで、iPadプレゼンテーションをするなら、今のところ、2Screensをおすすめしたいと思います。

2Screensリモコンを使えば、iPhone側から、2ScreensのプレゼンテーションのコントロールがBluetoothで可能です。
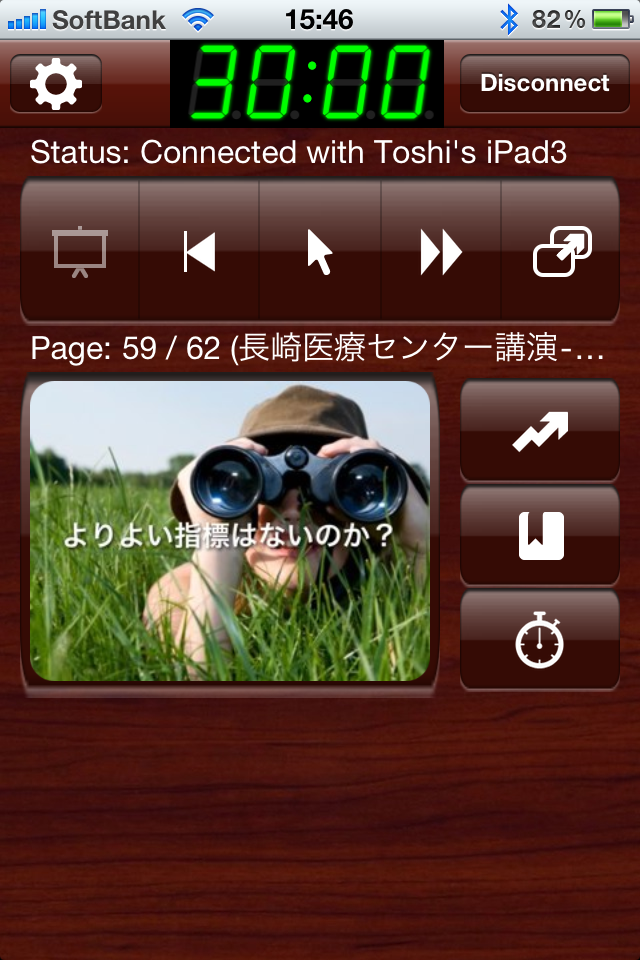
まとめ:iPadでのプレゼンテーションはやりやすいか?
iPad版Keynoteの場合、手持ちのkeynote書類、PowerPoint書類を使うとなると、転送後の手直しが結構必要です。アニメーションをあきらめて、PDFに変換し、2Screensrでプレゼンテーションをおこなうのが、一番、気楽だと思います。どうしても、アニメーションにこだわるなら、iPad版Keynoteということになります。
iPad版Keynoteを使おうと、2Screensを使おうと、万が一、トラブルがあった場合のトラブルシューティングは結構難易度が高いです。直前の修正が難しいので、いろいろな代替案を用意しておかないといけません。また、一番困るのは、かなり安定性は高くなったとは言え、「落ちる」ことがいまだにあることです。そのため、学会のプレゼンテーションをiPadでおこなうことは現時点では、気が引けるというのが、個人的な感想です。
このような問題はありますが、必要な機材が軽いiPadとVGAアダプタだけであるので、非常に身軽であることは確かで、研究の打ち合わせなど小規模な会議であれば、悪くない選択であると思います。
KeynoteがPDFのプレゼンテーションに対応してくれて、iPadをコントロールできるリモコン付きレーザーポインターが出てくれれば、私としては、かなり本気で考えるのですが。
サイドメモ1
実は、iPhone自身も、iPhone 4Sから、Apple VGAアダプタを使って、VGA出力が可能になりました。ビデオミラーリングが可能です。プレゼンテーションiPhoneアプリには、iPhone版Keynoteがあります。iPad版Keynoteを持っていれば、無料で手に入ります。iPhone版Keynoteでは、一応、iPhone上でスライドの作成が可能ですが、あの画面の小ささなので、操作性はかなり悪いです。やはり、外部から、プレゼンテーションファイルを読み込むことが現実的でしょう。
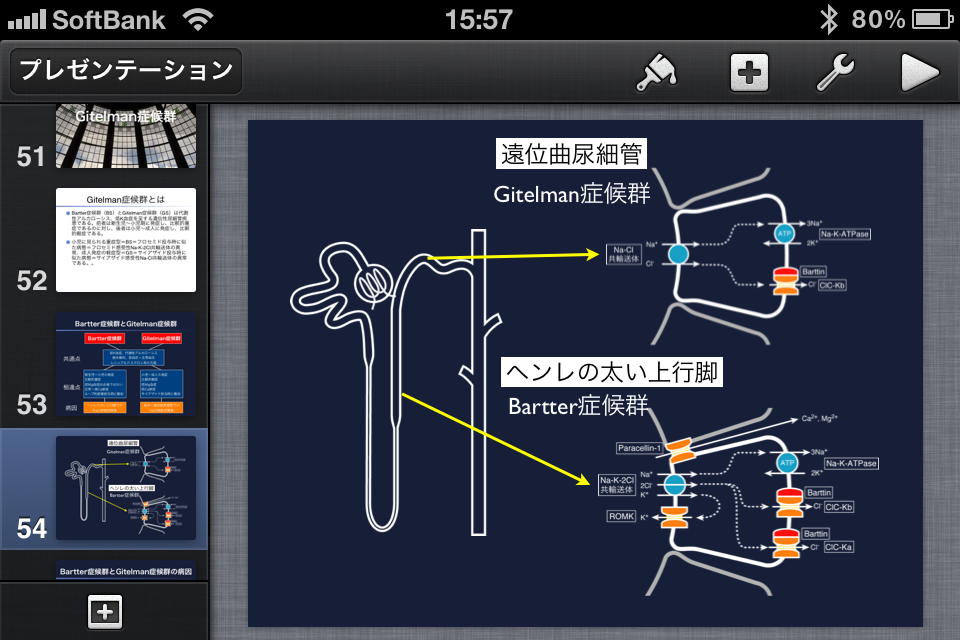
iPhone版Keynoteは、PDFを読み込めませんので、PDFを読み込めるアプリとしては、GoodReader for iPhoneがおすすめです。
サイドメモ2
なお、私は試したことがありませんが、AppleTVがあれば、ワイヤレス(無線WiFi)で、AirPlayを使って、iPadの画面をテレビ画面に映し出すことが出来ます。ここまで行くと感激ですね。
サイドメモ3
本文では、現在、主流のVGA出力を扱いましたが、「Apple Digital AVアダプタ」という製品もあって、こちらは、HDMI出力アダプタで、iPhone/やiPadのDockコネクタに接続して、HDMI対応のテレビやディスプレイ、プロジェクターに表示が可能です。

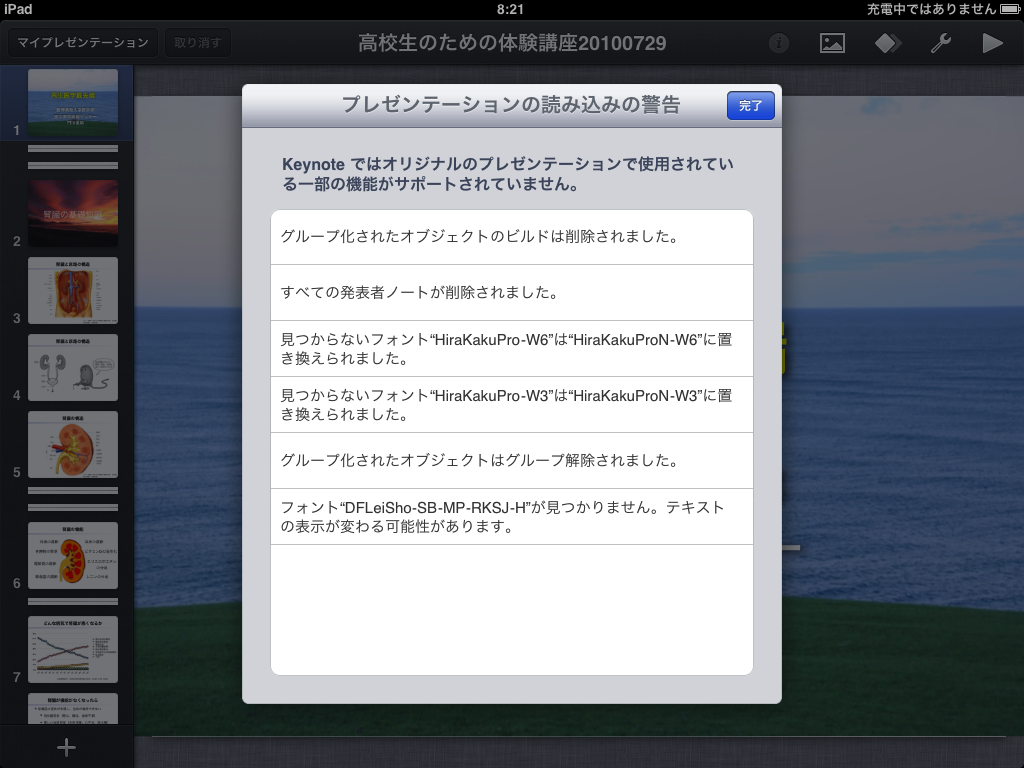
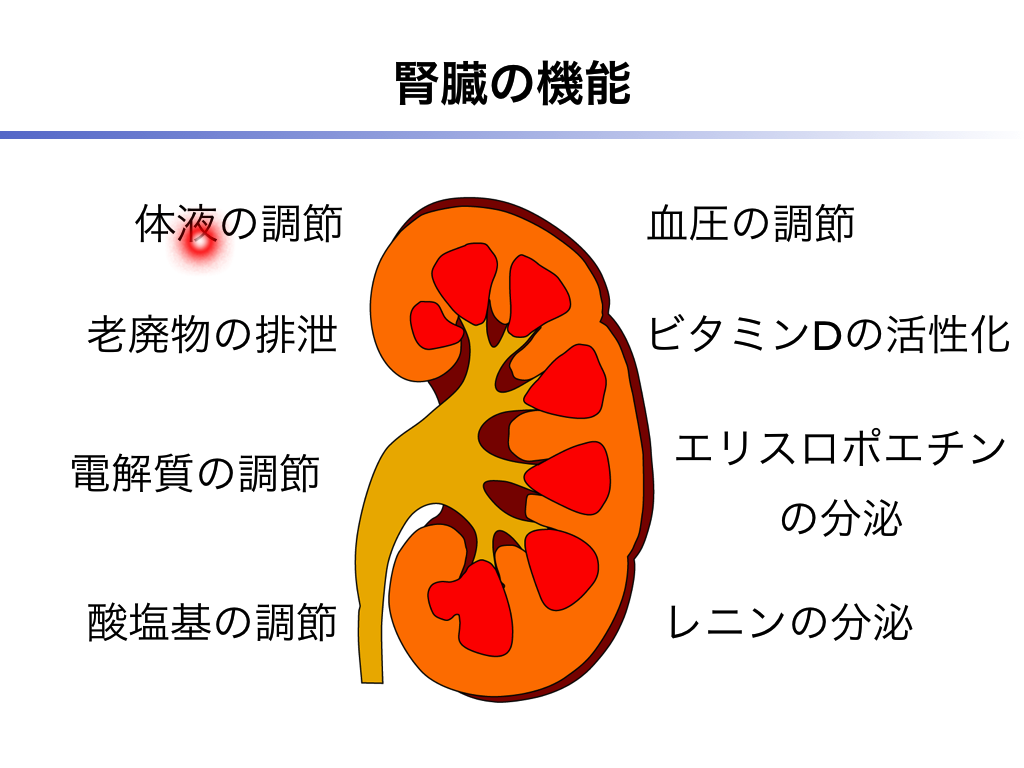

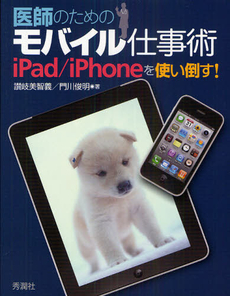 それで、なんで、第3世代iPad(正式名称は、iPad3ではなく、「新しいiPad」というのだそうですが、ややこしいので、第3世代iPadと呼ぶことにします)をさっそく購入したかと言えば、2年前に出した、「
それで、なんで、第3世代iPad(正式名称は、iPad3ではなく、「新しいiPad」というのだそうですが、ややこしいので、第3世代iPadと呼ぶことにします)をさっそく購入したかと言えば、2年前に出した、「 そしたら、2ScreensのスライドをBluetoothでコントロールする
そしたら、2ScreensのスライドをBluetoothでコントロールする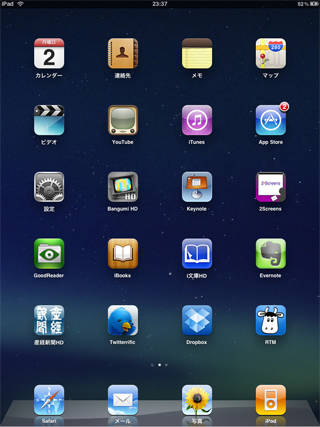
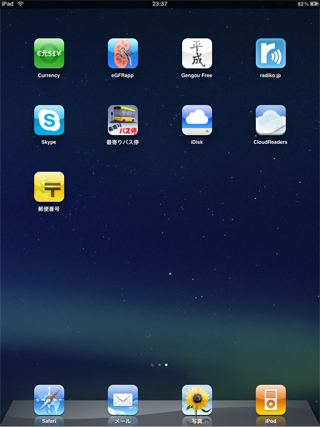
 「
「