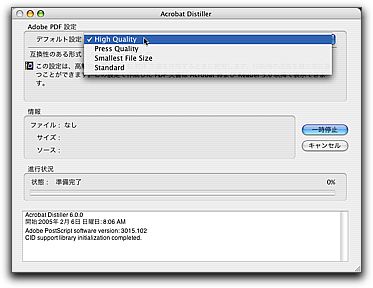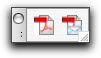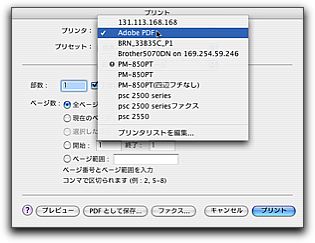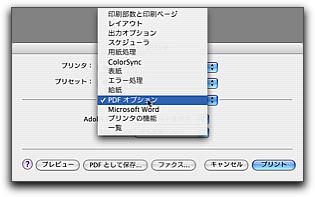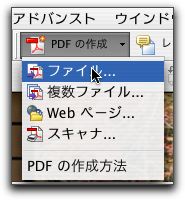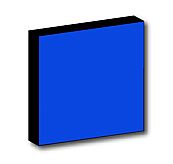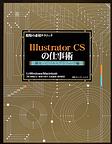現在、医学生物学系の雑誌はレビュープロセスを短くするために、オンラインによる投稿が主流になっています。投稿する論文はPDF化することを要求している論文が大半です。慣れればたいしたものではないものの、PDF化の方法に不安を持っている方も多いでしょう。また、「どのプラットフォームで見ても、同じように見える」というのがPDFの特徴とされていますが、実は、「どのプラットフォームで見ても同じように見える」ことを実現することは簡単ではありません。今回、自分なりにPDF化の方法をまとめてみましたので、紹介します。
今日はPDF化の方法を紹介して、明日は設定のカスタマイズについて紹介します。ちなみに、プラットフォームはMac OS Xです。Windows編も作って欲しいというご要望があれば、Windows編も書きます。
■PDF化のために必要なソフトウェア
PDFを見るためソフトウェア(Adobe Reader)は無料で配布されていますが、PDFを作成するには、Adobe Acrobatが必要であり、Acrobatは有償のソフトウェアです。AdobeはPDFの仕様を公開していますので、サードパーティからもPDF作成ソフトがいくつか販売されていますし、Mac
OS Xの場合にはAcrobatを使わないで、PDF化する方法もあります。ただ、いずれにしても、機能的にはAcrobatがもっとも豊富で、PDFによるオンライン投稿が主流になった現状では、Acrobatは是非とも持っておきたいソフトウェアといえます。
AcrobatにはProfessionalとStandardの2種類があり、Professional版には電子フォーム(ユーザが入力したデータをメール/Web経由で送信する機能)やPDFの最適化などといった高度な機能も用意されていますが、論文投稿という観点からすれば、Standardでも機能的には十分だと思います。
■PDF化の5つの方法
Mac OS X上でPDF化する場合には大きく分けて5つの方法があります。
- PDF Makerを使う(Microsoft Officeアプリケーションで作ったファイルのみ)
- 印刷コマンドを使う(すべてのアプリケーションで使用可能)
- Acrobat上でPDF化したいファイルを指定する(すべてのアプリケーションで使用可能)
- PDFへの書き出し機能を使う(Illustratorなどの他のAdobe製品で作ったファイルのみ。Acrobat不要。)
- OS XのPDFファイルとして保存の機能を使う(すべてのアプリケーションで使用可能。Acrobat不要。)
以下、順番に方法を紹介します。なお、この記事では、私が使用しているAdobe Acrobat 6.0 Professionalを元に書いてあります。Acrobatのバージョンによってかなり異なりますので注意してください。Acrobat 7.0の場合については、近々、追加します。
■PDF Makerを使う方法
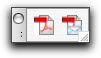
Microsoft Officeアプリケーション(Word、Excel、PowerPoint)で作ったファイルをPDF化するときには、PDF Makerを使うと便利です。Acrobatをインストールすると自動的に、右図のようなPDF Makerのツールバーが各Officeアプリケーションにインストールされます。このボタンはワンクリックでPDF化するためのボタンです。
実際にPDF化をおこなう際には、PDF化したいファイルを開き、PDF Makerツールバーの「Adobe PDFに変換」のボタンをクリックするだけです。保存したい名前を適当につければ、自動的にPDF化がおこなわれます。

PDF化の際の設定を変更したい場合には、DistillerのAdobe PDF設定を使って、設定を変更します(後述)。
■印刷コマンドを使う方法
Microsoft Officeアプリケーション(Word、Excel、PowerPoint)以外のアプリケーションの場合、PDF Makerがインストールされないので、印刷コマンドを使ってPDF化をおこないます。もちろん、Microsoft
Officeアプリケーションで作ったファイルもこの方法でPDF化可能です(ただし、PDF Makerの方がしおりやリンク機能も保持するという利点があるので、
Microsoft Officeアプリケーションの場合はPDF Makerを使った方がよい)。
「ファイル」メニューから「プリント」を選びます。「プリンタ:」から「Adobe PDF」を選び、[プリント」ボタンを押し、保存したい名前を適当につければ、PDF化がおこなわれます。
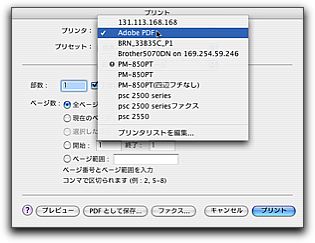
PDF化の際の設定を変更したい場合には、「PDFオプション」から「Adobe PDF設定」を変更します。
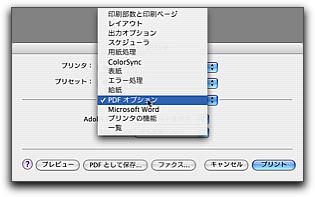
より、細かな設定を変更する場合には、DistillerのAdobe PDF設定を使って設定を変更します(後述)。
なお、私の場合、Adobe PDFプリンタが見えなくなっていたので、Acrobatを入れ直したり、6.0.2までアップデートをかけたりしましたが、それでもだめだったので、以下のサイトの説明通りにやって何とかなりました。
Adobe PDF プリンタが作成されない(Mac OS X 10.3)http://support.adobe.co.jp/faq/faq/qadoc.sv?223534+002
■Acrobat上でPDF化したいファイルを指定する方法
上記の「印刷コマンドを使う方法」と基本的には同じ事なのですが、Acrobat側から、PDF化したいファイルを指定してPDF化することも可能です。PDF化したいファイルをAcrobatのアイコンに重ねることでも変換可能です。ただし、私の環境ではうまくいかないことが多いので、もっぱら「印刷コマンドを使う方法」でやっています。
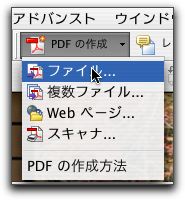
設定を変更する場合には、DistillerのAdobe PDF設定を使って設定を変更します(後述)。
■Adobe製品のPDFへの書き出し機能を使う方法
Adobe製品のIllustrator、Photoshop、InDesignなどには「データ書き出し」「別名で保存」などの形で、PDFへの書き出し機能がついています。これらの機能を使えば、AcrobatなしでPDF化が可能です。
■OS XのPDFファイルとして保存の機能を使う方法(Acrobatを使わない方法)
Mac OSXではグラフィックの描画をPDFでおこなっています。したがって、Acrobatなしでも、OSXに備わった基本機能で、Wordファイルを含め、どんなソフトウェアで作ったファイルでもPDF化することができます。手順は、「プリント」を選び、プリントダイアログにある「PDFとして保存...」ボタンを押して、ファイル名をつけるだけです。
ただし、この方法では、Acrobatで可能な様々な設定の変更はできません。画像の質やファイルサイズを自分でコントロールしたい場合には、やはりAcrobatが必要になります。現行バージョンのMac OS X(10.3、Panther)が対応するPDFはバージョン1.3ベースですので、PDF 1.3のPDFファイルができます。