
先日のMacworld Conference & Expo/San Francisco 2006にてKeynoteの最新バージョンKeynote 3が発表されました。ただし、日本での発売は2月中旬ということでのんびりと構えていたら、MACお宝鑑定団で、パッケージは英語だが日本語ローカライズされたiWorks '06(Keynoteはバージョン2からPagesというワープロソフトとバンドルされ、iWorksとして発売されている)が発売されているという情報をキャッチ。さっそくApple Store Shibuyaで手に入れました。Apple Store Ginzaは品切れでした。パッケージや中の取扱説明書はすべて英語ですが、ディスクを入れて、いきなり開いた画面が日本語で一安心。パッケージは英語にもかかわらず、中に入っているKeynote 3は日本語化された(というよりは、日本語ローカライザーも含まれたユニバーサル版)であると思われます。
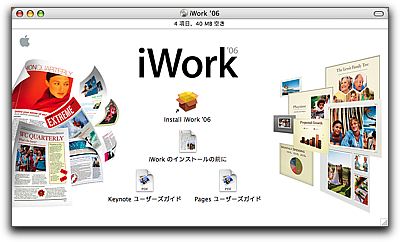
■Keynote 2の課題
KeynoteはPowerPointではできないような美しいプレゼンテーションを作ることができますが、不動の位置を築いているPowerPointに一日の長があることは確かです。Keynote 1からKeynote 2のバージョンアップでは、あえてPowerPointと競争しないで、独自の道を歩もうとしている印象を受けました。KeynoteはPowerPointと全く同じ方向を向いたソフトではないと理解した方がよいとは思いますが、研究者のプレゼンテーションツールとして使うことを考えた場合、ここだけは改善して欲しいと思っていることがいくつかあります。
課題1. 描画ツールをもっと充実させて欲しい。描画できる図形は最小限だし、曲線を描くこともできない。Appleでは複雑な図はOmniGraffleで書いてコピーペーストすることを意図しているのかもしれませんが、もう少しパワーアップすべきです。
課題2. 1つのスライド内で箇条書きのテキストボックスが1つだけという制限をはずして欲しい。keynote 2では一つのスライド内でテキストボックスのうち1つしか箇条書き設定をできません。これは非常に不便です。
課題3. グラフのデータ入力画面を改善して欲しい。Keynoteのグラフ描画では非常にきれいなグラフが簡単に作れるのですが、そのデータ入力画面の使い勝手が非常に悪い。
課題4. KeynoteからPowerPointへの書き出し精度を上げて欲しい。KeynoteはPowerPointファイルを読み込むことができ、かつ、KeynoteファイルはPowerPointファイルに書き出すことができるということが一つの売りなのですが、前者はまだしも、後者の変換精度はかなり低く、ほとんど使い物になりません。
■テーマやアニメーション効果の新規追加は抑えめ
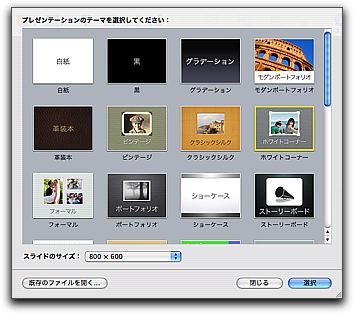 Keynoteの特徴といえば、美しいグラフィクス。今回、新しいテーマとして、黒、モダンポートフォリオ、革装本、ビンテージ、クラッシクシルク、ホワイトコーナー、フォーマルの7つが追加されました。
Keynoteの特徴といえば、美しいグラフィクス。今回、新しいテーマとして、黒、モダンポートフォリオ、革装本、ビンテージ、クラッシクシルク、ホワイトコーナー、フォーマルの7つが追加されました。
また、アニメーション効果(トランジションとエフェクト)にも変更がありました。新しく加わったトランジションはスオッツシュ、ブラインド、回転ドア、入り口、反射、落下、カラーでフェード、シャッターの8個で、かわりに、モザイク反転は1種類にまとめられ、グリッド、ドロップ、モーションンディソルブ、暗転、渦巻き、焼失、放射状、落下するタイルがなくなりました。エフェクトに関しては、あらたに、スウォッシュ、ブラインドが追加され、ドロップ、渦巻きがなくなりました。
Keynote 1からKeynote2へのバージョンアップの際には追加のみでしたが、今回はさすがに効果の数が増えすぎてしまうのか、一部の効果が削除されました。渦巻きなんかはここぞというときにインパクトがある効果だったので、なくなってしまい残念です。ちなみに、Keynote 2で渦巻き効果を使ったファイルをKeynote 3で開いても、きちんと渦巻き効果が再生できました。hackすれば、なんとか渦巻きを奪還できるかもしれませんね。
(後日談)
環境設定>一般の環境設定に「古いアニメーションを選択項目に含める」というチェックボックスがあります。ここにチェックを入れると渦巻きなどのアニメーションがKeynote 3でも選択できるようになります。
■着実な進化
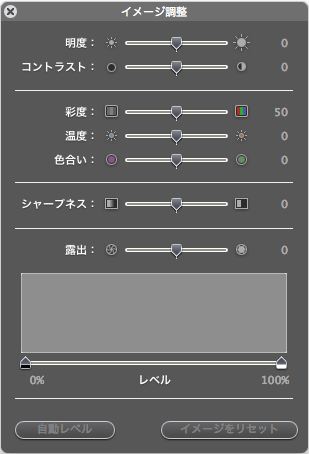 Keynote 3には小さいながら着実な進化があります。
Keynote 3には小さいながら着実な進化があります。
まず、Keynote 3を開いて、はじめに気がつくことは、ツールバーに「調整」というツールが増えたことです。これは「イメージ調整」をするツールで、貼り付けたイメージの簡易修正ができるツールです。画像のコントラストなどを調整するツールです。PowerPointのイメージの簡易修正機能とはちょっと違った雰囲気で、Photoshopの色調補正に似ています。
「コメント」というはまったく新しい機能です。コメントを使えば、スライドの作成中に思いついたアイディアを簡単に残すことができます。ちょうどスティッキーズのようなものです。コメントは編集中にディスプレイに表示されますが、プレゼンテーションを再生するときは表示されません。これはPowerPointにはない、なかなかおもしろい機能ですね。
 Keynote 2の課題の2番目にあげておきましたが、Keynote 2ではひとつのスライド内で、箇条書きのテキストが1セットしか作れません。追加するテキストボックスには箇条書きが設定できなかったです。この点は、Keynote 3で改善されました。Keynote 3では箇条書きを設定したテキストボックスが複数個作れるようになりました。
Keynote 2の課題の2番目にあげておきましたが、Keynote 2ではひとつのスライド内で、箇条書きのテキストが1セットしか作れません。追加するテキストボックスには箇条書きが設定できなかったです。この点は、Keynote 3で改善されました。Keynote 3では箇条書きを設定したテキストボックスが複数個作れるようになりました。
様々なファイル形式で描き出すことができることがKeynoteの特徴ですが、Keynote 3ではあらたに、ノート付きのスライドのPDFの作製、iDVDプロジェクトの作製、HTMLの作製ができるようになりました。
PowerPointではよく使われているスライドを一覧表示するタイプの表示形式が「ライトテーブル」という表示方法できるようになりました。
テーブルには簡易計算式が入力できるようになりました。
■図形描画ツールのパワーアップ
 Keynote 2の不満点の最大のものは図形描画のツールが貧弱なことでしたが、今回、描画ツールに大きなアップデートが加えられました。まず、描画できる図形として、星形と多角形が増えました。そして、「挿入」>「図形」>「図形を描画」を選択することによって、ベジェ曲線が描けるようになりました。これまで、PowerPointでは自由な曲線はかけましたが、ベジェ曲線ではありませんでした。ベジェ曲線とは複雑な曲線を、比較的少ないデータで描くために考案された方法であり、Illustratorなどのような本格的ドローソフトに採用されています。アンカーポイントと方向線を指定することで曲線を描いていきます。Keynote 3のベジェ曲線はIllustratorとは少し作法が異なりますが、描画後に、アンカーポイントの削除と追加、コントロールハンドル(方向線)の修正ができます。また、アンカーポイントをダブルクリックすることで、「角←→丸」を変更可能です。私自身Keynoteがいきなりベジェ曲線を採用するとは思いませんでした。ベジェ曲線はきれいな曲線を描くにはベストな方法ですが、きれいに描くための方法を習得するには慣れが必要です。
Keynote 2の不満点の最大のものは図形描画のツールが貧弱なことでしたが、今回、描画ツールに大きなアップデートが加えられました。まず、描画できる図形として、星形と多角形が増えました。そして、「挿入」>「図形」>「図形を描画」を選択することによって、ベジェ曲線が描けるようになりました。これまで、PowerPointでは自由な曲線はかけましたが、ベジェ曲線ではありませんでした。ベジェ曲線とは複雑な曲線を、比較的少ないデータで描くために考案された方法であり、Illustratorなどのような本格的ドローソフトに採用されています。アンカーポイントと方向線を指定することで曲線を描いていきます。Keynote 3のベジェ曲線はIllustratorとは少し作法が異なりますが、描画後に、アンカーポイントの削除と追加、コントロールハンドル(方向線)の修正ができます。また、アンカーポイントをダブルクリックすることで、「角←→丸」を変更可能です。私自身Keynoteがいきなりベジェ曲線を採用するとは思いませんでした。ベジェ曲線はきれいな曲線を描くにはベストな方法ですが、きれいに描くための方法を習得するには慣れが必要です。
あと、今回のバージョンアップで、任意の図形を用いたマスクができるようになりました。
■グラフ描画機能のアップデートは見た目が中心
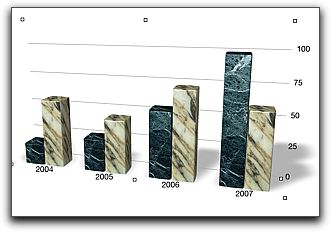 グラフ描画機能のアップデートは今回のアップデートの中でも重要な部分のようですが、私としては見栄えの分のアップデートが中心で肝心の使いやすさの面が改善されていないのが残念です。
グラフ描画機能のアップデートは今回のアップデートの中でも重要な部分のようですが、私としては見栄えの分のアップデートが中心で肝心の使いやすさの面が改善されていないのが残念です。
見た目の変化としては、3Dグラフが扱えるようになったという点です。その3Dグラフのインパクトといったらほとんど脱帽です。各要素の素材は大理石素材、木材、アクリルのような素材、布素材、などの5パターンくらいあり、しかも視点を動かすことができたり、素材感を微妙に調節できるなどきわめてマニアックです。各要素の素材はテーマと連動しているようで、残念ながら個別に指定はできないようです。
一方、私がKyenote 2の課題と考えていたグラフデータエディタの使い勝手の悪さは残念ながら改善されませんでした。せめてExcelなど他のテーブルデータを読み込む、または貼り付けられるように改善されることを望みます。
■Keynote 2と3の互換性
Keynote1からKeynote2へのバージョンアップの際には、ファイルのフォーマットが大きく変わったため、Keynote1で作ったファイルをKeynote2であけると、ファイルの書き換えがおこなわれ、一部レイアウトが崩れるといった現象が起こりましたが、Keynote2からKeynote3の場合は、ファイルの書き換えはおこなわれないようです。ただし、Keynote3で作ったファイルをKeynote2で開けることはできませんでした。
(後日談)
Keynote 2で作ったファイルをKeynote 3で開けると、Keynote 1→keynote 2のときほどではありませんが、少しレイアウトが崩れます。
■まとめ
というわけで、全体としてはマイナーバージョンアップといった感じですが、私が考えていた課題のうち半分くらいは今回のバージョンアップで改善されました。追加されたテーマやイメージ調整ツールの作り方から判断するとKeynoteは今後、写真を中心としたプレゼンテーションを指向しているような印象を受けました。
なお、まだ短時間しかさわっていませんが、安定性や動作速度はKeynote 2と特に大きな違いはないように感じました。Keynote 2は全く安定しているというわけではなく、何回か使用中に落ちた経験を持ちます。Keynote 3も、今回ベジェ曲線をいじくり回していたら1回落ちました。
PowerPointファイルへの変換の精度などの使用感は追って報告します。
関連情報は研究者のためのコンピュータ情報>keynote 3ファーストインプレッション をご覧下さい。

「Keynote 2プレゼンテーション入門」
著者:高橋 良著、税込価格:¥3,360、出版:秀潤社、ISBN:4879622915、発行年月:2005.10【bk1】【amazon.co.jp】【目次】
Keynoteの使い方について、まさに手取り足取り解説した本です。ビギナーから中級者までKeynoteで人とは違ったプレゼンテーションをしたいという人には必読の本です。Keynoteに関する日本語で書かれた唯一の本です。
コンピュータ関連の書籍は「研究者の書棚:コンピュータ関連本」をご覧下さい。
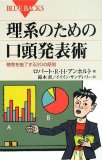
bk1】【楽天ブックス
】
 紙の種類とインクのタイプの選択肢が多すぎて、いつも迷ってしまう。前回、どの紙を使ったか忘れていたのだが、「以前の注文は調べられますよ」と言われて、調べてもらった。前回は、水性染料タイプでマット紙に印刷してもらったとのこと。実際にサンプルも見せてもらったのだが、サンプルの粒状感が目立るように感じたので、今回は水性顔料タイプでマット紙に印刷してもらった。A0判印刷で10000円、トンボカット料金が400円。消費税あわせて合計10920円だった。出来上がりはこんな→感じ。
紙の種類とインクのタイプの選択肢が多すぎて、いつも迷ってしまう。前回、どの紙を使ったか忘れていたのだが、「以前の注文は調べられますよ」と言われて、調べてもらった。前回は、水性染料タイプでマット紙に印刷してもらったとのこと。実際にサンプルも見せてもらったのだが、サンプルの粒状感が目立るように感じたので、今回は水性顔料タイプでマット紙に印刷してもらった。A0判印刷で10000円、トンボカット料金が400円。消費税あわせて合計10920円だった。出来上がりはこんな→感じ。 Microsoftからレーザーポインターつきリモコン
Microsoftからレーザーポインターつきリモコン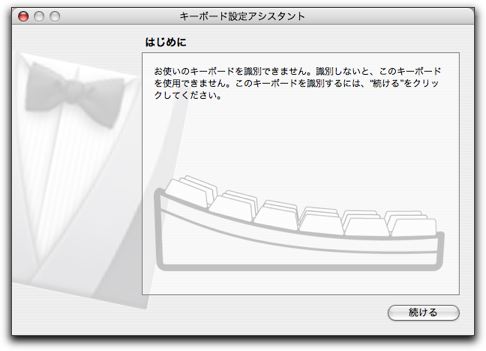 実はしょっぱなから問題が出てしまいます。レシーバーをUSBソケットに入れると、MacではPresenter 3000をキーボードとして認識してしまうようです。仕方がないので、適当にキーボードのタイプを選んで使うことになりますが、 プレゼンターモードの十字キーがうまく働きません。そのため、タイマーはきちんと使えません。ただし、プレゼンターモードのページ送り、戻りはMacのPowerPoint、keynoteとも使えました。もちろん、レーザーポインタは使えます。また、マウスモードの方はすべての機能が使えました。というわけで、Macでも使えるといえば使えますが、タイマー機能は使えないと考えた方がいいでしょう。
実はしょっぱなから問題が出てしまいます。レシーバーをUSBソケットに入れると、MacではPresenter 3000をキーボードとして認識してしまうようです。仕方がないので、適当にキーボードのタイプを選んで使うことになりますが、 プレゼンターモードの十字キーがうまく働きません。そのため、タイマーはきちんと使えません。ただし、プレゼンターモードのページ送り、戻りはMacのPowerPoint、keynoteとも使えました。もちろん、レーザーポインタは使えます。また、マウスモードの方はすべての機能が使えました。というわけで、Macでも使えるといえば使えますが、タイマー機能は使えないと考えた方がいいでしょう。


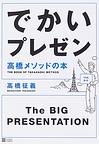
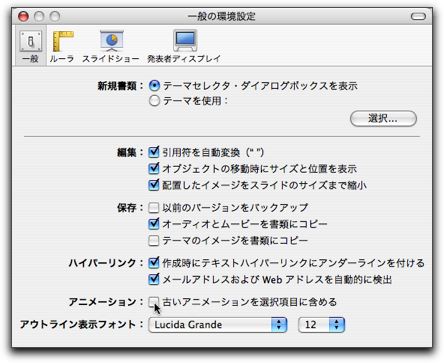








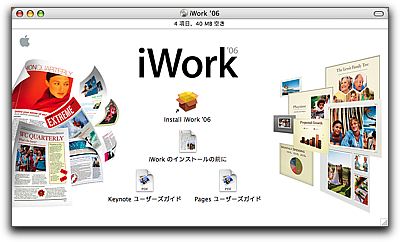
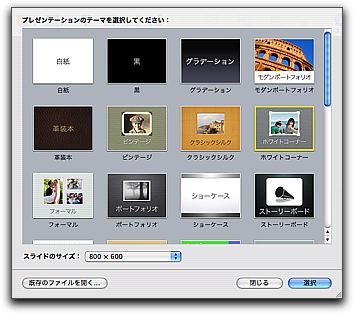 Keynoteの特徴といえば、美しいグラフィクス。今回、新しいテーマとして、黒、モダンポートフォリオ、革装本、ビンテージ、クラッシクシルク、ホワイトコーナー、フォーマルの7つが追加されました。
Keynoteの特徴といえば、美しいグラフィクス。今回、新しいテーマとして、黒、モダンポートフォリオ、革装本、ビンテージ、クラッシクシルク、ホワイトコーナー、フォーマルの7つが追加されました。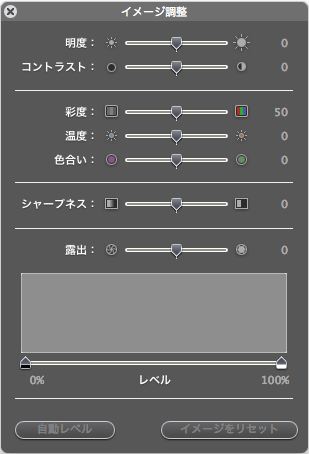 Keynote 3には小さいながら着実な進化があります。
Keynote 3には小さいながら着実な進化があります。 Keynote 2の課題の2番目にあげておきましたが、Keynote 2ではひとつのスライド内で、箇条書きのテキストが1セットしか作れません。追加するテキストボックスには箇条書きが設定できなかったです。この点は、Keynote 3で改善されました。Keynote 3では箇条書きを設定したテキストボックスが複数個作れるようになりました。
Keynote 2の課題の2番目にあげておきましたが、Keynote 2ではひとつのスライド内で、箇条書きのテキストが1セットしか作れません。追加するテキストボックスには箇条書きが設定できなかったです。この点は、Keynote 3で改善されました。Keynote 3では箇条書きを設定したテキストボックスが複数個作れるようになりました。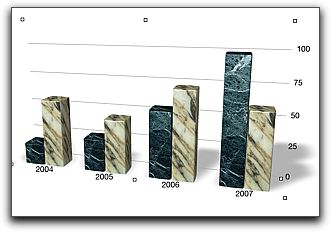 グラフ描画機能のアップデートは今回のアップデートの中でも重要な部分のようですが、私としては見栄えの分のアップデートが中心で肝心の使いやすさの面が改善されていないのが残念です。
グラフ描画機能のアップデートは今回のアップデートの中でも重要な部分のようですが、私としては見栄えの分のアップデートが中心で肝心の使いやすさの面が改善されていないのが残念です。

