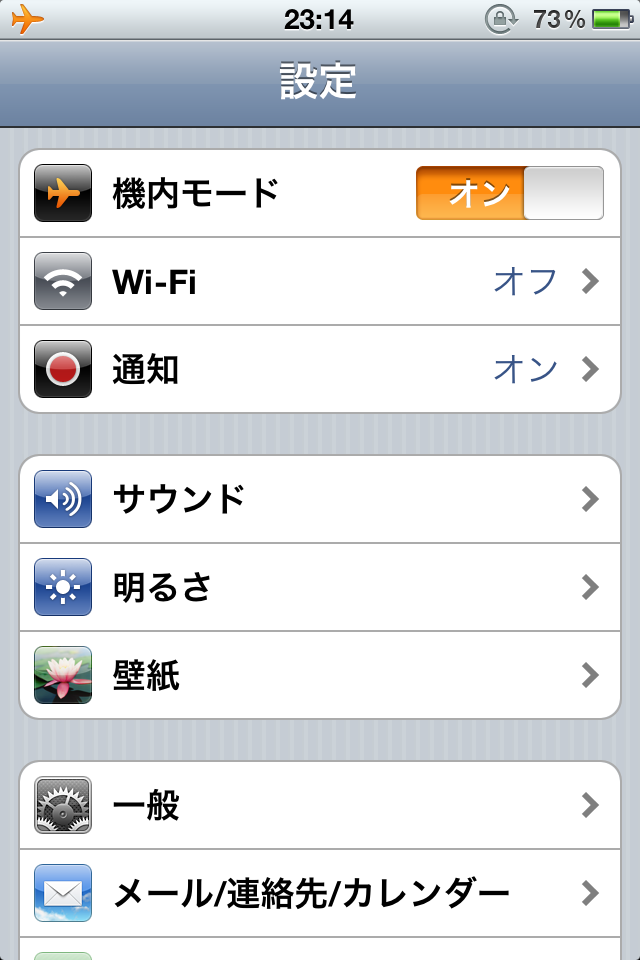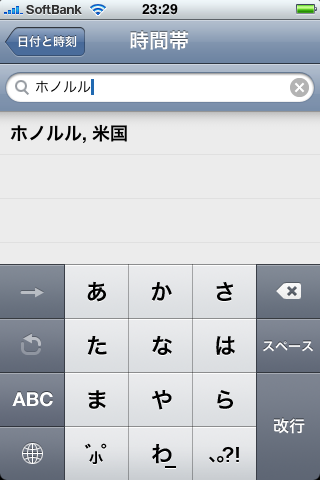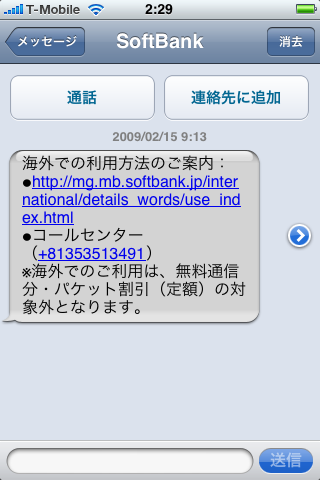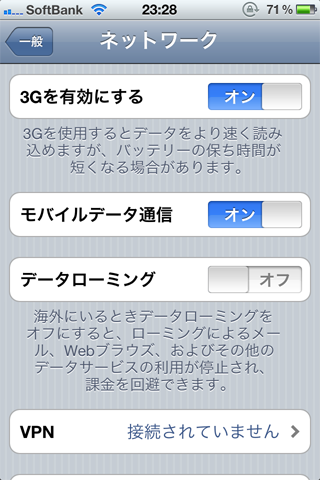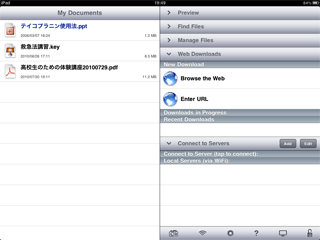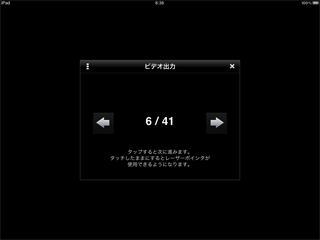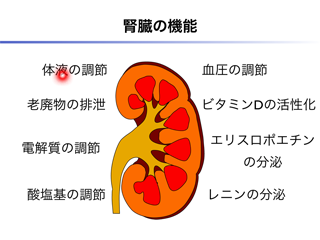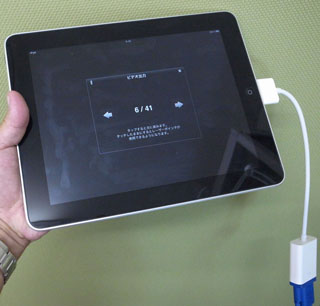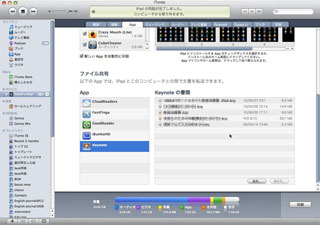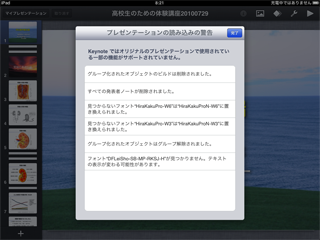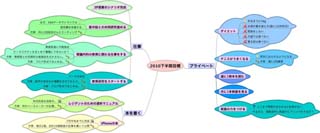iPhoneを海外で使う(2010年7月改訂版)
海外パケ放題の経験を踏まえて、2012年3月版として書き直したので、そちらをご覧下さい。
iPhoneを海外で使うためのTIPSをまとめておく。
■飛行機に乗ったらすること
1. 機内モードにする
機内モードは、iPhoneを航空機内でも使用できるように、携帯電話の電波を送受信せず、Wifiもオフの状態に切り替えるモードのことである。
ただし、機内モードオンの状態でも、Wi-Fiのオンオフをマニュアルで操作することはできる。飛行機内では、Wifiはオフにすべきだが、他のシチュエーションで、携帯電波はオフにして、Wifiだけオンにしたい場合は、「機内モードオン+Wifiオン」にするとよい。
2.時間帯を変更する
設定パネルの「一般」にある「日付と時刻」を選択。そこに「時間帯」という項目があるので、都市を設定するとiPhone全体のタイムゾーンが変更される。
■海外に到着したら
さて、アメリカに飛行機が到着して、機内モードを切ると、いきなりブルッと来て、SMSが届く。
iPhoneはキャリアを検索して、自動的に接続しようとする。キャリアの選択を自動にしておいて、任せておいてもよいのだが、自分で料金設定を確認して、キャリアを選択することも出来る。ソフトバンクのサイトhttp://mb.softbank.jp/mb/international/でローミングの料金を見ることが出来る。ちなみに、私がハワイで使ったときは、キャリア選択を自動にしておいたら、CingularとT-mobileが場所によって選択されていた。
データローミングがオフになっていることを確認する
iPhoneは勝手にパケット通信をしてしまうが、海外でのパケット通信は、パケ放題の対象外で従量制なので、海外でパケット通信をしたら大変な金額がかかる。そんなことにならないように、通常はデータローミングがオフになっている。念のため、オフになっていることを確認しよう。
データローミングがオフになっていてもWifi経由でのデータ取得は出来るので、Wifi経由でデータ通信をおこなう。一般的には、アメリカは日本に比べて無料Wifiアクセスポイントが多く見つかると言われているが、ホノルルでは、アップルストアぐらいしか見つからなかった。大学内も無線LANは飛んでいなかった。スターバックスなどのコーヒーショップは無料Wifiがあるので、そういう場所を利用しよう。
■海外でiPhoneをどのように使うか
1. 通話もデータ通信もしない場合
海外でiPhoneを使う場合、国内で使うのとは違い、ローミング料金と言って、特別な料金がかかる。海外の場合は、着信者にも料金がかかるのが特徴である。だから、思い切って、電話を切ってしまうというのも一つの案である。先ほどの機内モードをオンにする。ただし、Wifiはオンにしておいて、無料Wifiを見つけて、インターネットをするのがよいだろう。
2.電話機能だけを使い、データ通信は行わない場合
機内モードがオンになっていなければ、日本からの電話はかける人は、相手が海外にいることは気にせずに、電話がかかってくる。ただし、先ほど、話したように、海外でのデータ通信は莫大な費用がかかるのでやめておいた方がよい。「データローミング」がオフになっていることを確認しておこう。「データローミング」がオフになっていても、Wifiは使用可能である。
iPhoneは3GとGSM(第2世代の通信規格)の2つの通信方式に対応している。アメリカは日本と違って、3G電波網はあまり発達しておらずGSMが主流である。3Gでつながらない場合は、GSMに自動的に切り替えられてつながる。基本的に、データローミングをオフにしているのであれば、3Gにするメリットはないので、3Gモードはオフにしておいてよいかもしれない。ちなみに、ホノルルでは、一度も3Gマークは出なかったので、3G通話網はほとんど整備されていないのであろう。
iPhoneでひとつ問題があるのは、日本に電話するときに、いちいち、国際電話のプリフィクスを追加しなければいけないということである。だいたいの海外対応携帯は勝手に国際電話のプリフィクスを追加してくれるのだが、iPhoneにはその機能はない。そのため、090-xxxx-xxxxに電話するなら、+81-90-xxxx-xxxxをダイヤルしなければならない。ちなみに、+は0の長押しである。さらにややこしいのは、日本からかかってきた電話が電話帳に登録してある相手でもプリフィクスが一致しないため、名前がわからないということである。
3.データ通信もする場合
本来なら、SIMフリーであれば、現地で、SIMカードを手に入れて、自分のiPhoneに入れてパケットを気にせず使えばいいのだが、残念ながら、iPhone4はSIMロック使用のため、ソフトバンクのiPhone用SIMしか利用できない。
そのため、これまでは、海外でデータ通信を3G経由でおこないたい場合には、データローミングでおこなうしかなかったわけだが、莫大な費用がかかっていた。そこで、7月21日より新サービス「海外パケットし放題」が提供され、パケット定額サービス契約中のユーザは海外ローミング時のパケット通信料が1日最大1480円(2011年7月以降は1980円)となる。
ただし、注意しなければいけないのは、「海外パケットし放題」にはすべての事業者が対応しているわけではないと言うことである。たとえば、アメリカ国内であれば、対応しているのは、AT&Tだけである(海外パケットし放題対象事業者)。初期設定では、iPhoneが自動的に接続事業者を選んでしまい、「海外パケットし放題」対象事業者以外に接続してしまう可能性がある。そうすると、莫大な請求が来てしまうことになるので、[設定]→[キャリア]から手動で定額対象事業者を選択する必要がある。また、動画等を利用した場合は上限金額が2980円に上がる。
■まとめ
iPhoneはそのまま海外に出かけても、iPod touch + GSM携帯電話になります。データはデータローミングを使わずに、Wifiで。データローミングを使う場合は、「海外パケットし放題」に対応しているキャリアにマニュアルで指定することを忘れずに。