PowerBook G4の内蔵ハードディスクを交換した後のデータの移行方法
昨日のエントリーの続きです。
内蔵ハードディスクを交換した後は、OSやアプリケーションなどそれまで使っていた環境を新しいハードディスクに移行しなければなりません。
OS9の場合は、システムやデータが収められたボリュームを丸ごとコピーするだけで移行が完成するのですが、Mac OS Xの場合は、ファインダ上でコピーするだけではダメです。というのもOS Xでは、ファインダ上で見えているファイル以外に、たくさんの不可視ファイルがあり、こうしたファイルを含めて丸ごとバックアップしないと、起動ディスクとして認識されないからです。
そうしたコピーに最適なのが、「ディスクユーティリティ」の「復元」という機能です。これは「復元」に割り当てたボリュームを「ソース」に割り当てたボリュームで上書きして完全に同じものにする機能です。サードパーティ製の「Carbon Copy Cloner 」や「Silverkeeper」にも同様な機能があり、これらの場合は、起動中のボリュームからでも操作できるという利点があるようですが、機能的にはOS X標準のソフトの方が安心感があるので、今回は「ディスクユーティリティー」の「復元」機能を使うことにしました。
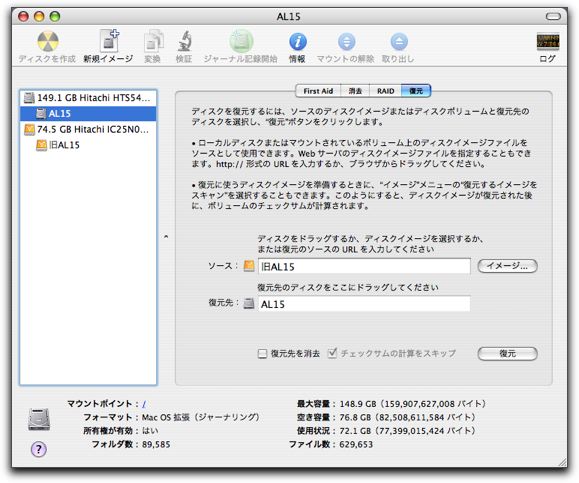
「ディスクユーティリティー」の「復元」機能は起動中のボリュームからは操作できないので、まず、DVDインストールディスクからMacを立ち上げ、「ディスクユーティリティ」の「復元」タブを選びます。そして、復元元のボリュームを「ソース」に指定、新しいハードディスクドライブのボリュームを「復元先」に指定して、復元作業を行います。この作業はかなり時間がかかることを覚悟しておきましょう。私の場合、80Gのデータの移動で4時間強かかりました。ちなみに、古いHDはFirewire接続のHDケースに入れてFirewire 400で接続しました。
理論的には、新しいHDに古いHDとまったく同じ環境がコピーされたはずですが、なぜかファイル数が旧HD 89400、新HD 89200とわずかに減っていました。復元作業が終了した後、内蔵ハードディスクから起動して、無事、環境が丸ごと移行されたことが確認できました。ハードディスクの容量も149.05Gとなっており、きちんとフルで認識されていることを確認しました。
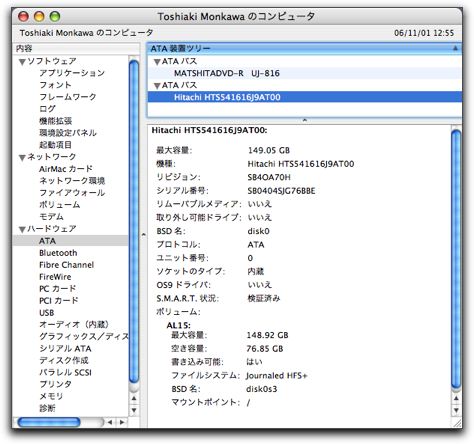
なお、今回のように移行ではなく、バックアップとして取っておくなら、DVDインストールディスクからMacを立ち上げ、「ディスクユーティリティ」の「ファイル」メニューの「新規」を選択肢、「○○からのディスクイメージ」を選び、ディスクイメージとしてバックアップファイルを作ってもおくのがおすすめです。この際、フォーマットは「読み込み専用」暗号化「なし」でイメージファイルを作成します。このイメージファイルから「ディスクユーティリティー」の復元機能で復元することができます。
また、環境の移行の方法として、新しいHDにOSだけをインストールし、古いHDをFirewire接続し、OS X標準の「環境移行ツール」でデータを移行するという方法もあります。しかし、この方法では完全にデータが移行できるわけではなく、いろいろ問題があることが知られています。
