戻りカツオ
今年、初の戻りカツオをいただく。沖縄の壺や焼きの皿に豪快に盛りつけて、ビールとともに食す。最高ッ。

今年、初の戻りカツオをいただく。沖縄の壺や焼きの皿に豪快に盛りつけて、ビールとともに食す。最高ッ。

皆さんも、おそらく困っていると思われる大量のSpamメール。最近のプロバイダにはSpamフィルターサービスを提供しているところもありますし、メールソフト自身、Macであれば、MailやEntourageにも迷惑メールを振り分ける機能が備わっています。
しかし、Gmailのスパム振り分け機能は非常に優秀であることが知られており、「Gmailが誰でも使えるようになった」現在、Gmailをspamフィルターとして使うのもありでしょう。webサイトなどで公開しているアドレスの場合、大量のspamメールが来ます。このspamメールをブロックするために、Gmailを利用する方法について紹介します。
公開しているAアドレスにくるspamメールをブロックするために以下のようなシステムを作ります。
公開しているAアドレス >転送> Gmail >転送> 非公開のBアドレス
設定は以下のように行います。
ただし、Gmailのspamフィルター機能が優秀とはいっても100%ではありませんので、時々Gmailの迷惑メールに振り分けられたメールをのぞいてみることが必要です。あと、この方法の利点は、コピーをGmail上に残すことができるので、複数のコンピュータや携帯電話へのメールの同期をとることができるということです。
なお、公開しているAアドレスが、変更できないメールアドレスの場合は、別の方法をとる必要があります。たとえば、大学から配給されているメールアドレスは、大学のwebサイトや論文のcorrespond先として公開されていることが多いと思います。この場合は、
公開しているAアドレス >転送> Gmail >転送>公開しているAアドレス
として、Gmailのspamフィルターを使うことになるのですが、転送の条件を工夫する必要があります。「メールヘッダーを見て、Gmailから転送されたメール以外を転送する」ように設定します。こうすることで、メールの転送ループを防ぐことができます。ただし、必ずしもこのような転送設定が行えるとは限りませんし、転送設定失敗すると転送ループに入ってしまいますので、細かい設定はご自身で考えて行ってください。
GoogleのWebメールサービスGmailは、今まで招待制でしたが、8月23 日より、日本では登録制(つまり誰でも使える)になりました(IT media) 。Gmailは、hotmailやyahooメールと同じといってしまえばそれまでなのですが、最大の特徴は、メールサーバの容量が2.5GBもあるということです。これだけの容量があると、様々は使い道が生まれてきます。mailは消去する必要がなくなり、Gmailにいろんなアカウントのすべてのメールをためておくとか、GmailをSpamメールのフィルターとして使うとか、Todoに使ったり、と、いろいろなHackがあります。GmailのHackについては「各種Gmail Hackまとめ」などというサイトもありますので参考にしてみてください。とりあえず、私もGmailのアカウントをとって、いろいろ使ってみるつもりです。
研究留学する人にとっては、月々2000円で実質的にアメリカ国内でも接続無制限となるso-netは貴重でしたが、残念ながら2006年9月30日をもって、このサービスが終了され、その後は、アメリカ国内のローミングサービスはすべて従量制になるということが決まっています。
今後は、Gmailが研究留学する人の必須アイテムになる気がします。
 くうき砲を手に入れました。『ドラえもん』に登場するひみつ道具「くうき砲」をおもちゃとして再現したもので、実際に空気を打ち出して遊ぶことができます。まさか本当にドラえもんの道具が使える日が来る思ってもいませんでした。すばらしい。
くうき砲を手に入れました。『ドラえもん』に登場するひみつ道具「くうき砲」をおもちゃとして再現したもので、実際に空気を打ち出して遊ぶことができます。まさか本当にドラえもんの道具が使える日が来る思ってもいませんでした。すばらしい。
「エアロソアラ」といい、最近のこどもに買い与える玩具は、かなり父親の趣向が強いようです。子供を差し置いて父親の方が楽しんでいます。
非常に興味深いwebサイトを見つけたのでご紹介します。「論文作成のテクニック」です。いわゆる「論文の書き方」を解説したのではなく、「論文作成のためのソフトの使い方」について解説されたものです。久留米大学の児島先生が書かれたもので、どこかの出版社に本にしてもらおうと思ったけれども没になったのでwebサイトに載せたとのことです。
ここで紹介されているテクニックはかなり興味深いものです。特に、Illustlatorの使いこなし方にかなりのページを割いており、とても参考になります。グラフ作成の際に、グラフ用紙に手書きしたものをスキャンしてIllustlator CSで描く、という方法には驚きました。ちなみに、題材として使っている論文がNature誌に採択されたものなので、さらに説得力があります。
児島先生が論文作成の際に使うソフトをまとめると、
となっています。
児島先生に習って、論文を作成する場合、私がどのようなソフトを使っているかをご紹介します。
私の方法は、児島先生の方法にかなり近いと思いますが、細かい部分では異なっている部分もあり、その辺に関しては、またの機会にご紹介したいと思います。
なお、細かいテクニックに関しては拙著「バイオ研究がぐんぐん進むコンピュータ活用ガイド」も参考になると思います。
ATOKを使うときに頼りになるのが、医療辞書。以前、「医療辞書」というエントリーでその使い心地をレビューしました。
さて、今回、ATOK2006 for Macを使い始めて、心配だったのが医療辞書が使えるかどうかということでした。結論から言うと、「医療辞書'06」はATOK2006 for Macには対応していませんでしたが、対応させる方法がありましたのでご紹介致します。
まず、医療辞書をインストールしますが、簡易インストールだと余分な辞書までインストールされてしまうので、カスタムインストールで「医療辞書'06 ATOK2005用」のみをインストールします。次に、ATOKの辞書にインストールした「医療辞書06メイン辞書(atk18_MD.dic)」
を登録するのですが、ATOK2006辞書ファイルとして認識されないので、登録できません。
そこで、まず、医療辞書06メイン辞書をATOK2006形式にコンバートします。
次に、コンバートした辞書をが使えるように設定します。
以上で終了ですが、「あじそんびょう」を変換したときに「味村秒」となれば、組み込みがうまくいっていません、「Addison病」または「アジソン病」になれば組み込みがうまくいっています。
必要に応じて、
もコンバートして、辞書に登録します(私は使っていません)。
PowerBook G4を1台使っていますが、あとの2台はMacBook ProとIntel Mac miniなので、Intel Macを使う時間がだいぶ長くなってきました。
Intel Macを購入して、 一番困ったのが、ATOKが使えなくなったことでした。ジャストシステムは悠長にも、当初2006年年末を目指してユニバーサルバイナリー版を開発しているというアナウンスを出して、ATOKユーザである私は途方に暮れかかりましたが、そんなとき、すばやい動きを見せたのが、エルゴシステム。Intel Mac発売と同時に、 EG-BridgeをIntel Macに対応させ、さらに1ヶ月うちに、egbridge Universalを発売しました。egbridge Universalは単にIntel Macに対応させただけでなく、ホイールブリッジやユニバーサルパレットというアイデアたっぷりな新機能を追加した意欲的なソフトウェアです。私も、ATOK なきあと、egbridge universalをATOK風のキーバインドに設定して使ってきました。
かなりのATOKユーザがegbridge Universalに流れたと思われますが、この状況にあせったのがジャストシステム。当初は2006年年末を目指してATOKをのユニバーサルバイナリー版を開発していたものの、大幅に前倒しして7月発売を決めました。さらに、5月からはベータテスターを募集して、コアなユーザーにベーター版を使用してもらうという作戦をとりました。しかも、ベータテスターの全員の名前を「製品開発ご協力者リスト」として公開するというサービスぶり。私もベータテスターとして協力させて頂きました。
さて、そのATOK2006 for Macの使い心地ですが、ひとことでいえば「母なる大地に戻ってきた」ということになるでしょうか。egbridge Universalは早々にIntel Macに対応してくれて感謝しているのですが、FEPのコア機能である変換効率があまりよくないというのが私の感想でした。文章をタイプしていても、適切な漢字に変換されていないことがよくあり、何回も変換し直すという作業が多く、イライラさせられることが多かったのです。これは、辞書が鍛えられていないという側面もあるのですが、egbridgeの変換効率自体がATOKより悪いというのが私の印象です。
さて、今回新規にATOKをインストールしたのですが、びしっと変換が決まる快感がここちよく、ストレスフリーな状態に戻れました。約半年間のATOK不在時代を支えてくれたエルゴソフトに感謝しつつ、ATOKユーザーに戻りました。
管理人は、kenkyuu.net以外にも、monkawa.com、monkawa.jpを含めドメインを4つ所有しています。kenkyuu.net以外のドメインはほとんど活用してなく、monkawa.com、monkawa.jpはドメインをキープしているだけ、ほかのドメインも、プログラムをインストールして、実験しているだけです。
自分の名前.comや自分の会社.comは絶対に欲しいものですが、ドメインというのは、早い者勝ちなので、欲しい名前のドメインがあっても、他の人が所有していたら使うことはできません。どうしても欲しい場合に、高いお金を払って譲ってもらうというケースもあるようですけど。
私も、ドメイン所有に目覚めた頃、まず、押さえにかかったのはmonkawa.comだったのですが、残念ながら、monkawa.comは埼玉県の建設業者に押さえられていて取得することができませんでした。それで、第2候補のmonkawa.netを押さえて、しばらくはプライベートサイトとして運営していました。2年ほどたってある日ドメインを調べていたところ、monkawa.comが放出されたことを知り、急いで確保しました。その後、monkawa.jpも取得できたので、monkawa.netは手放しました。
5つのドメインの維持には毎年ある程度の費用がかかっていますが、一度手放すと二度と手に入らなくなる可能性もあり、なかなか手放すことができません。以前、持っていたknowledgebase.jpというドメインは手放してすぐに他の方が取得されました。
さて、Gigazineに「あなたの持っているドメインの価値を試算する「LeapFish.com」」という記事があり、ドメインの価値を試算するサイトLeapFish.comが紹介されていました。さっそくkenkyuu.netがどのくらいの価値があるのか試算してみました。すると、
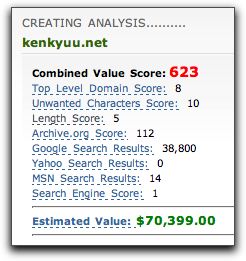
意外と高額がはじき出されました。ちなみに、他の4つのドメインはどれも100ドル以下。
suzuki.comとtanaka.comは日本人の中で、ねらっている人の数は同じくらいと思いますが、suzuki.comは$456,300、tanaka.comは$76と値がはじき出されるので、LeapFish.comの計算方法はサイト名の希少性というより、現在使われているサイトがどれだけpopularかに重きを置いているようです(suzuki.comはスズキ自動車が使用しています)。
札幌総領事館でのビザ取得の体験談をasumiさんからいただきましたので紹介します。札幌路総領事館の手続きは、東京、大阪と異なる点が多く、参考になると思います。
2006年の夏よりアメリカの大学でポスドク勤務を予定。米国領事館(札幌)でJ1-VISA取得の面接を行った体験談をご報告します。
手続きスタートは、5月中旬に現ボスの了解を経て新ボスへ連絡し、DS-2019の発行手続き開始。郵送手続きのトラブルで若干遅れたものの、DS-2019は7月初旬に到着。DS-2019は書式に幸い記述ミスも無く、7月末に札幌のアメリカ領事館での面接を行い、4日ほどでVISAが届きました。
DS-2019については、新ボス及び事務方との連絡が密であったため、かなり短時間で取得できました。周囲の経験者談によると、DS-2019取得にはもっと長時間かかり、多くのVISA遅延トラブルの原因であると聞いてます。
札幌での面接手続きについて気になったのが2点ありました。一つは面接申し込み可能日の枠の少ない点です。6月から10月までの申し込み可能日を調べてみたところ、月当たり連続して2日分が現在の枠のようです。私は、渡航計画上時間的に差し迫っており、書類不備などのトラブル時は、東京面接も考えました。もう一つは面接前に複数の書類を郵送する必要がある点です。私は同時期に国際学会への参加を計画していましたが、パスポートも事前郵送書類に含まれるため、手続き時期の制限となりました。また、郵送前にDS-2019の複写を怠ったため、VISA以外の手続きにも影響しました。
面接について
10:30に面接を予約、10:05程に領事館を訪ねました。空港でみられる手荷物検査をうけ入館し、待合室で呼び出しを待ちました。時間になると呼び出され、8人ほどが待ち合う小さな面接場で待機しました。面接場は、手続きを行う女性の事務員と、男性の面接官が受け持ち、順次面接を進めていました。面接内容は、現在の職業、渡航目的、帰国後の生活などを中心に質問が行われていました。私の面接では、直前の申請者の方への面接が長引き、申請書類の中身を口頭で確認するだけの比較的簡単なもので数分で終了しました。
以下提出書類について
面接前郵送書類
面接時提出書類
多くの方から寄せられているビザ取得の体験談はビザ取得情報データベースを、ビザ取得の基礎知識についてはJビザの取得(基本編)をご覧ください。


前回、石垣島で見つけて、はまっているのが「石垣島ラー油」。
石垣島にあるペンギン食堂が製造販売しているもので、唐辛子のほか、島唐辛子、春ウコン、秋ウコン、ビバーチ、石垣の塩など、現地の素材をたくさん使って作られています。
一般のラー油に比べると辛みが強くなく、山椒の香り、香ばしいのが特徴のラー油です。「ラーメンやスープ、炒め物などにどうぞ」と書かれていますが、最高に相性がいいのが麻婆豆腐。我が家では、麻婆豆腐にたっぷりと石垣島ラー油をかけて食べています。
今年初めに石垣島で買い求めた「石垣島ラー油」は数ヶ月でカラになってしまいました。手元にないと無性に恋しくなり、東京で探し求めましたが、なかなか見つかりません。楽天でも通販されていますが、必ずしも在庫があるわけではないようです。銀座にある沖縄アンテナショップ「わしたショップ」も訪ねてみましたが、月に一度だけ入荷するが数時間で売り切れてしまうとのこと。
今回、沖縄本島で探してみましたが、なかなか見つかりませんでした。なんとか、見つけたお店も1家族2本の制限付き。お土産までは回りませんでしたが、なんとか我が家の分は確保できました。
先日「MacBook Proのバッテリが逝ってしまった」というエントリーをアップしました。
そうしたら、アップルから15インチMacBook Proバッテリー交換プログラムのアナウンスがありました。交換対象となっているバッテリーは型番がA1175で、バーコードの上に表示されている12けたのシリアル番号がU7SA、U7SB、U7SCのいずれかで終わるもの。
 アップル側の発表は「アップルの高いバッテリー基準値を満たしていない」としかアナウンスしていませんが、ネット上にあがっている報告をみると、私のバッテリーと同じように熱で外装が変形してはがれているというのが多いようです。おそらく私のバッテリーもバッテリー自体に問題があったのでしょうが、残念ながら、バッテリーはもうだめだと思って捨ててしまったので、交換対象に該当しているのかわかりません。
アップル側の発表は「アップルの高いバッテリー基準値を満たしていない」としかアナウンスしていませんが、ネット上にあがっている報告をみると、私のバッテリーと同じように熱で外装が変形してはがれているというのが多いようです。おそらく私のバッテリーもバッテリー自体に問題があったのでしょうが、残念ながら、バッテリーはもうだめだと思って捨ててしまったので、交換対象に該当しているのかわかりません。
ところで、現在使っているバッテリのシリアル番号をみると、下4桁はU7SBでビンゴ。さらに、最近、予備バッテリーとして買っておいたバッテリーのシリアル番号の下4桁はU7SCでこちらもビンゴ。
3連続で当たってうれしいやら、悲しいやら。
研究留学ネットの更新情報と、管理人の雑文BLOGです。