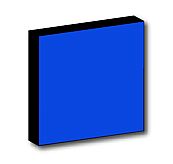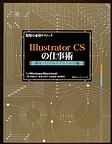■Illustrator CSで作った図をPowerPointに貼り付けるには
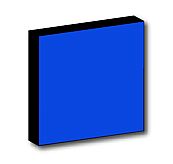
右のようなアートワークをイラストレーターで作って、JPEG形式で保存して、PowerPointに貼り付けると、背景が白くなってしまい、背景が白でないPowerPointスライドに貼り付けると、違和感のある図になってしまいます。
Illustrator CSには新しく「Microsoft Office用に保存...」という機能がついています。「Microsoft Office用に保存...」ではアートワークを150ppiのPNG形式で書き出します。ただし、この書き出しには問題があって、「Microsoft Office用に保存...」で保存すると、透明部分は白くなってしまい、上記の問題は回避されません。

透明を含むアートワークをPowerPointに貼り付ける場合には、「Microsoft Office用に保存...」を使わずに、「ファイル→データ書き出し...」を使い、PNG形式で書き出します。PNGオプションで、解像度を「標準(150ppi)」、背景を「カラー:透明」にします。こうすれば、Illustratorで作った透明を含むアートワークを透明を保ったまま、PowerPointに貼り付けることができます。
ただし、Mac OS XでPowerPoint Xを使っている場合は、PowerPoint X側の問題で、透明を含むPNGファイルが正しく表示されない(ドロップシャドウが粗くなるなど)という不具合があります。背景に透明を使わずに、背景の色をPowerPointのスライドの背景色と同じにして書き出すとよいでしょう。フルカラーではなくなってしまいますが、「web形式で保存」からGIF形式を選ぶという手もあります。最新版のPowerPoint 2004では問題ないようなので、アップグレードするのも手です。Windows版のPowerPointではこの不具合はないようです。
■下絵を使う
イラストを描く際には、いきなり白紙の状態から書くのではなく、ラフスケッチなどを作って、それを下絵として使う方がうまくいきます。
下絵をスキャナで取り込み、Photoshop形式(.psd)で保存します。もちろん、jpegやTiff形式でもいいのですが、ファイルの重さや解像度を考えると、Photoshop形式が一番よいと思います。
下絵配置の方法は、「ファイル→配置」で下絵のファイルを選択します。このとき、テンプレートにチェックを入れて、「配置」ボタンを押します。リンクのチェックは入れても入れなくてもいいです。ちなみに、このままだと下絵はロックがかかっているので、拡大・縮小・移動ができません。拡大・縮小・移動をおこなう場合は、一時的にロックをはずします。
■便利なテクニック(基本図形を描くとき)
図形を描くときShiftやAlt (Option)を押すと、
| |
Shiftを押すと |
Alt(MacならOption)を押すと |
| 長方形ツール |
正方形になる |
中心から描ける |
| 楕円形ツール |
正円になる |
中心から描ける |
| 多角形ツール |
底辺が水平の多角形になる |
中心から描ける |
| スターツール |
頂点が垂直の星になる |
中心から描ける |
| 直線ツール |
水平、垂直、45度に制限される |
|
| 円弧ツール |
正円の1/4の円弧が描ける |
|
図形ツール選択した状態で画面上のどこかをクリックするとダイアログに数値を入れて図形が描ける。
■直線、曲線を描く基本操作
描画を終了
描画を終了するにはCtrl (Command)を押しながら画面上の任意の場所をクリックする。
直線の書き方
ペンツールを選択し、始点、折れ曲がる点、終点でクリックする。それぞれ直線ポイントが作られ、ポイントを結んだ折れ線が出来上がる。
曲線の描き方
クリックして曲線を出したい方向に向けてドラッグすると、スムーズポイントができる。これを繰り返すとスムーズな曲線が出来上がる。
直線から曲線への切り替え
直線から曲線へ切り替える点において、直線ポイントから曲線を出したい方向に向けてドラッグする。直線ポイントはコーナーポイントに切り替わる。
曲線から直線への切り替え
曲線から直線へ切り替えるポイントをペンツールのままクリックすると、進行方向にのばしたハンドルが消えてスムーズポイントはコーナーポイントに切り替わる。次にクリックしたポイントとの間が直線で結ばれる。
曲線から方向の異なる曲線への切り替え
方向が切り替わるポイントにおいて、Alt(Option)を押しながら次に描く曲線の方向にドラッグすると、スムーズポイントがヒンジポイントに切り替わり、方向の異なる曲線が描ける。
■便利なテクニック(ベジェ曲線を描く)
パスをつなぐには、平均コマンドと連結コマンドの組み合わせが便利
■印刷物を作る際のTIPS
カラーモードはCMYKに
カラーモードにはRGBとCMYKがあります。最終形態が印刷の場合には、CMYKを、最終形態がPowerPointに貼り付けてスライドとしてみせるのならRGBを選びます。
配置画像の解像度
配置する画像の解像度は線数の2倍とされています。印刷の線数がいくつなのかをあらかじめ確認しておきます。通常、150〜175ですから、画像解像度は300〜350ppiとなります。
トンボをつけるときの注意
仕上がりサイズがA4であれば、A4より一回り大きなサイズで新規書類を作成し、仕上がりサイズであるA4サイズ(297 x 210 mm)の長方形を作成し、その中にアートワークを作成します。定規で左上のコーナーを原点にしておくと便利です。最後にトンボをつけるときには、仕上がりサイズの長方形を「線:なし」に指定した上で、「フィルタ→クリエイト→トリムマーク」でトンボを作成します。
紙の端まで色を塗る場合
紙の端まで色を塗りたい場合は、トンボの外側のラインまではみ出して色を塗り足す必要がある。
■Excelの表をIllustratorへ貼り込む
Excelの表をIllustratorへ貼り付ける場合は、通常の「コピー」ではなく、Shiftキーを押しながら「編集」メニューから「図のコピー」を選びます。外観:画面に合わせる、形式:ピクチャを指定します。こうすると、罫線はパスに、文字はテキストオブジェクトになり、Illustratorで編集ができます。
参考文献
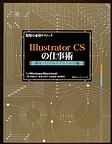
「Illustrator CSの仕事術 基本/ビジネスグラフィック編」
著者:高橋正之〔ほか〕著、税込価格:¥ 3,045(本体:¥ 2,900)、出版:毎日コミュニケーションズ、ISBN:4839914214、発行年月:2004.08【bk1】【amazon.co.jp】【目次】
この本は絶対におすすめです。イラストレーターをさわるのが全く初めてという人向けの本ではありませんが、一通りイラストレーターの機能を触れた人が、イラストレーター使いになるために必要なことがほとんどすべて書いてあります。ポスター1枚刷りをイラストレーターで作る人は絶対にかって下さい。CS対応になってほとんど書き直しているというのもすごいです。

「Illustrator Ver.CSトレースマスター」
著者:高橋正之著、税込価格:¥ 3,024(本体:¥ 2,880)、出版:技術評論社、ISBN:4774120057、発行年月:2004.05【bk1】【amazon.co.jp】【目次】
この本は、通常のイラストレーター入門書とちょっと毛色が変わっていて、下絵をトレースしてイラストレーターでアートワークを作るということに特化した本です。非常にわかりやすいので、この本を読むと、ベジェ曲線の扱いに不安がなくなるでしょう。この本も上の本と同じ著者なんですね。